เทคนิค Excel ในบทความนี้ จะมาช่วยรักษาสิ่งที่มีค่ามากๆ ในยุคปัจจุบัน และจะมีค่ามากขึ้นเรื่อยๆ นั่นก็คือ “เวลา” ดังนั้นการทำงานให้เร็ว (และถูกต้อง) ย่อมจะช่วยให้เรามีเวลาไปทำอะไรที่เราอยากทำมากขึ้น
ผมเลยถือโอกาสนี้รวบรวม 10 เทคนิค Excel ง่ายๆ ที่ทำให้คุณทำงานเร็วขึ้น มาให้เพื่อนๆ ได้อ่านกันครับ
สารบัญ
1. ดูข้อมูลสรุปทางสถิติจากจาก Status Bar ด้านขวาล่าง
บางครั้งเราต้องการบวกเลข นับเลข หรือหาค่าเฉลี่ยเลขคณิต แบบเร็วๆ (โดยไม่ได้จะเอาไปคำนวณต่อ) เราไม่ต้องเขียนสูตรให้เมื่อย แค่ให้ลาก Select ครอบคลุมข้อมูลที่ต้องการ แล้วไปดูที่ Status Bar ที่อยู่ขวาล่าง มันก็แสดงข้อมูลให้เพียบแล้ว

Tips : เราเลือกได้ว่าใน Status Bar จะแสดงการสรุปอะไรบ้างโดยให้ลองคลิ๊กขวาที่ Status Bar ด้านล่าง แล้วติ๊กเลือกเอาได้ครับ ว่าจะเอาอะไร เช่น Average, Count, Numerical Count, Maximum, Minimum, Sum
2. หัดใช้ Keyboard คีย์ลัดบ้าง
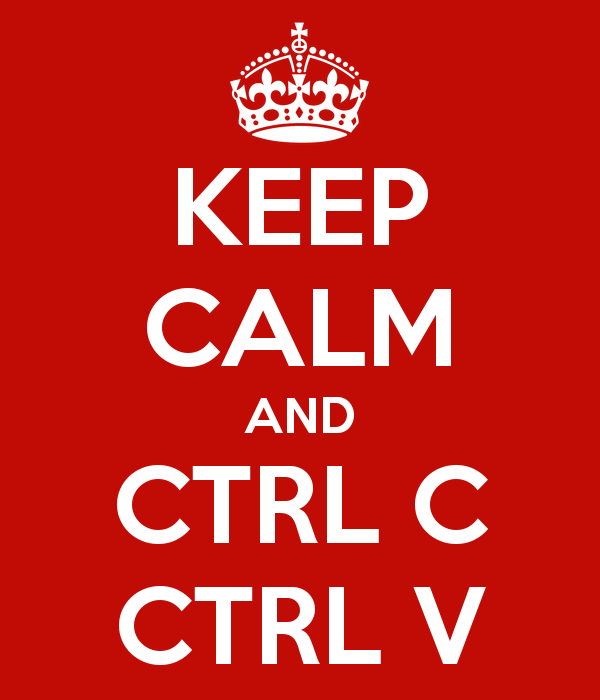
การใช้คีย์ลัดช่วยให้เราทำงานได้เร็วมากขึ้นจริงๆ ครับ (และดูเท่มากด้วย!) โดยเฉพาะตัวไหนที่เราใช้บ่อยๆ ให้จำให้ได้เลย
สำหรับผมเอง เช่น
- Ctrl+C : Copy
- Ctrl+X : Cut
- Ctrl+V : Paste
- Ctrl + Z : Undo
- Alt+ = : Auto Sum
- F2 : เข้าสู่ Edit Mode
- F3 : Paste Name (ชื่อที่ตั้งเอาไว้แล้ว)
- F4 : ล๊อค Cell (ใน Edit Mode ) / Repeat ทำซ้ำ
- F5 : ให้ลากครอบ Cell Reference ใน Formula Bar แล้วกด F5 แล้ว Enter เพื่อไปเลือก Cell/Range นั้นๆ ได้เลย
- F9 : แปลงสูตรเป็น Value (ใน Edit Mode) / Recalculate
สามารถไปดูสรุปคีย์ลัดที่สำคัญ พร้อมวิธีการจำได้ที่ =>
3. ใช้ Quick Access Toolbar
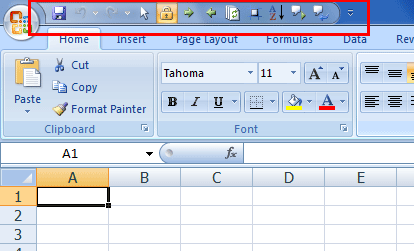
นอกจากเราจะมี Ribbon มาตรฐานให้ใช้แล้ว เรายังสามารถ Add คำสั่งที่เราใช้บ่อยๆ ไว้ที Quick Access Toolbar ที่อยู่มุมบนซ้ายได้ด้วย รวมถึงสามารถใส่คำสั่งที่ไม่มีใน Ribbon ปกติได้อีกต่างหาก และที่สำคัญยังใช้ร่วมกับคีย์ลัด ปุ่ม Alt+1, Alt+2 …. (ไปเรื่อยๆ) ได้อีกด้วย
สามารถดูวิธีเพิ่มปุ่มลงใน Quick Access Toolbar ได้ที่ => http://www.thepexcel.com/quick-access-toolbar/
4. ใช้ Defined Name ในการอ้างอิงสูตร

การตั้งชื่อให้ Cell หรือ Range มีข้อดีหลายอย่าง เช่น
- อ่านสูตรเข้าใจได้ง่ายกว่า เพราะสามารถใส่เป็นคำที่มีความหมายได้
- บริหารจัดการง่าย เวลาแก้ไขการอ้างอิง ก็สามารถแก้ได้ที่ Name Manager ที่เดียวเลย เหมาะอย่างยิ่งกับการอ้างอิงไปที่ช่องที่มีการอ้างถึงบ่อยๆ หรือ Range ที่อาจมีการเพิ่มเติม Item ภายหลัง เช่น Reference Table
- เวลาใช้ VBA อ้างอิง หากอ้างไปที่ Defined Name จะสะดวกกว่าอ้างไปที่ชื่อ Cell เพราะเวลาเราแทรก Cell แล้ว การอ้างอิงใน VBA จะไม่เลื่อนตามให้ เหมือนการอ้างอิงใน Sheet ปกติ ซึ่งจะไม่เป็นปัญหากเลย หากเราใช้ Defined Name แทน
- ไม่ต้องกด Ctrl+Shift+Enter เวลาใช้เป็น Array Formula
วิธีตั้งชื่อ Definced Name ให้ Cell หรือ Range
- เลือก Cell หรือ Range ที่ต้องการตั้งชื่อ
- ไปที่ Name Box ที่อยู่ซ้ายมือของช่องใส่สูตร
- พิมพ์ชื่อที่ต้องการแล้วกด Enter
วิธีบริหารจัดการชื่อ ให้ไปที่ Ribbon Formula => Name Manager (หรือกด Ctrl + F3)
5. สร้าง Custom List เพื่อช่วย Auto Fill / Sort
บางทีเราต้องการให้ Excel สามารถ Auto Fill ข้อมูลให้เราโดยอัตโนมัติ เช่น A-Z หรือ ก-ฮ แต่เชื่อหรือไม่ว่า Excel ทำไม่ได้ เพราะมันไม่รู้จัก List พวกนี้ (ไม่เข้าใจมันจริงๆ ว่าทำไมแค่นี้ไม่รู้จัก…)
แต่ไม่ต้องกลัวไป เราสามารถสอนให้ Excel รู้จัก List ที่เรากำหนดเองได้ เพื่อให้มัน Autofill และ Sort ตาม List ที่เรากำหนดเป็นด้วย (เลือกได้ใน Sort Option ว่าจะ Sort Order ตาม อะไร)

วิธีการสร้าง Custom List
- ไปที่ Excel Option => Popular => Edit Custom List
- จากนั้นสามารถใส่คำที่ต้องการลงไปได้เลยในช่อง List entries (แยกคำด้วย Enter) หรือจะ Import จาก Range ที่มีอยู่ก็ได้ครับ (แต่ต้องเป็น Text ที่เป็น Value ไม่ค้างเป็นสูตร)
- อย่างตัว A-Z นี้ผมสร้างจากสูตร =CHAR(65), =CHAR(66) ไปเรื่อยๆ
- วิธีคือ สร้างเลขเรียงกันในคอลัมน์นึง เช่น A1,A2…
- แล้วค่อยเขียน =CHAR(A1) ไว้คอลัมน์ข้างๆ แล้ว Copy ลากยาวลงมา…
- จากนั้นค่อย Paste เป็น Value อีกที
6. เรียนรู้ Function ให้มากขึ้น
Excel มีฟังก์ชั่นเยอะแยะมากมาย ซึ่งบางฟังก์ชั่นออกแบบมาให้เราทำงานได้ง่ายมากๆ ถ้าเรารู้จักใช้มัน
แต่ในทางกลับกัน หากเราไม่รู้ว่ามี Function แบบนั้นแบบนี้อยู่ เราก็อาจทำงานถึกโดยไม่จำเป็น…
ที่ผมเจอบ่อย คือ บางทีเราต้องการจะเอาผลลัพธ์แต่ละช่องมาคูณกัน แต่คูณกันหลายตัวมาก… บางคนไม่รู้จักฟังก์ชั่น PRODUCT ก็จะจับคูณกันตามปกติ แต่ถ้าหากรู้จักฟังก์ชั่นนี้ ก็จะพบว่าสามารถลากทั้งแถบได้เลย เช่น

นี่แค่ฟังก์ชั่นเดียวนะ แล้วลองคิดดูว่าเราอาจเผลอทำอะไรถึกๆ โดยไม่จำเป็นอยู่เยอะแยะแค่ไหนครับ! (เช่น ฟังก์ชั่นคล้ายๆกับแบบนี้ก็มี SUMPRODUCT อีก ที่เอาไว้คูณแต่ละคู่อันดับแล้วจับมาบวกกัน)
ดังนั้นถ้าเริ่มรู้สึกว่าตัวเองถึกแปลกๆ ให้ลอง Google หาคำตอบดูก่อน เผื่อมีคนเจอปัญหาแบบเดียวกับเราแล้วเจอทางแก้ไขแบบง่ายๆ แล้วนะครับ
7. ใช้ Picture Link ช่วยตรวจผลกระทบที่ช่องปลายทาง
เวลาต้องการตรวจผลกระทบต่อการกรอกข้อมูลช่องนึงไปยังอีกช่องนึง (โดยเฉพาะช่องที่อยู่ไกลๆ) เราสามารถใช้ Picture Link มาช่วยได้ (มีตั้งแต่ Excel 2007 ขึ้นไป) โดย
- ให้ Copy Range ปลายทาง ที่ต้องการดูผลลัพธ์
- Paste ที่ใกล้ๆ กับช่องต้นทาง โดยให้เลือก => Paste =>As Picture => Paste Picture Link
- ย่อ/ขยาย/เคลื่อนย้ายรูปได้ตามสะดวก
- ลองเปลี่ยนค่าต้นทางดู เพื่อดู Effect ที่ปลายทาง
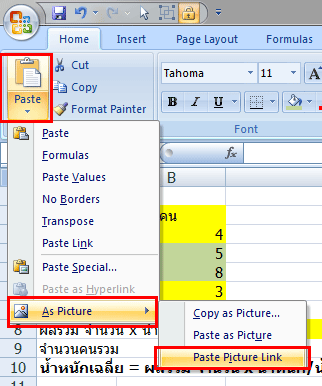
8. ใช้ Paste Column Widths แทนการนั่งปรับความกว้างของคอลัมน์เอง
ผมเคยเจอบางท่านนั่งจัดความกว้างของคอลัมน์ใน Excel ให้เท่ากับต้นฉบับ ซึ่งบางคนนั่งจัดได้เป๊ะมาก น่านับถือในความพยายามยิ่งนัก! แต่ผมจะบอกว่ามันไม่จำเป็นเลย ในเมื่อเราสามารถ Copy แม้แต่ความกว้างของคอลัมน์ได้
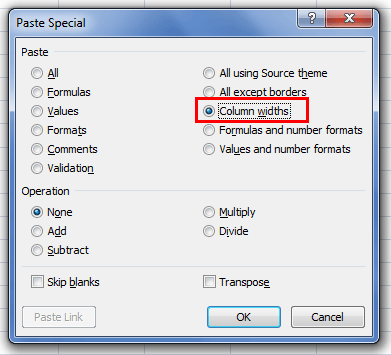
วิธีการ
- เลือกที่ cell หรือ range ต้นฉบับที่ต้องการ copy ความกว้างคอลัมน์มา
- กด copy
- ไปเลือกที่ช่องปลายทาง
- กด Paste Special => Column Widths
9. Lock Format Painter เอาไว้ เพื่อให้ Paint ช่องปลายทางได้ทีละหลายๆ รอบ
ผมคิดว่าหลายๆ ท่านคงเคยใช้ Format Painter กันบ้างแล้ว แต่ไม่แน่ใจว่าเวลาสมมติอยากจะ copy format จากช่องนึง ไป Paste ยังช่องปลายทาง หลายๆ ช่องที่ไม่ติดกัน เพื่อนๆ ทำยังไง
ถ้าคนไม่รู้เทคนิค อาจใช้วิธี เลือกช่องต้นฉบับ … แล้วกดปุ่ม Format Painter 1 ที… แล้วกดช่องปลายทาง 1 ที… จากนั้น เริ่มใหม่ ไปที่ช่องต้นฉบับ อีกที painter อีกที ปลายทางอีกที…ไปเรื่อยๆ.. ซึ่งเสียเวลามากครับ!!

วิธีที่ดีกว่าคือ
- ให้เลือกช่องต้นฉบับ
- ดับเบิ้ลคลิ๊ก ที่ปุ่ม Format Painter (ปุ่มจะถูกเลือกค้างไว้เลย ต่างจากการกดปกติที่กดเพียง 1 ที)
- เลือกช่องปลายทางกี่ทีก็ได้ตามต้องการ
- หากจะเลิก Paint ค่อยกลับมากดปุ่ม Format Painter อีกครั้งหนึ่ง
10. ทำงานใน Excel แล้วค่อยใช้ Copy ไป Paste as Link ลงที่อื่น
เมื่อมีการทำข้อมูลเป็นตาราง มีการคำนวณ หรือมีกราฟ ผมแนะนำให้ใช้ Excel ทำงาน แล้วค่อย Copy เป็น Link ไปยัง MS Word หรือ PowerPoint ปลายทางแทน
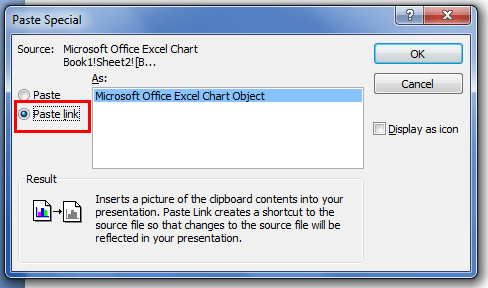
เหตุผล :
- เนื่องจาก Excel มีความยืดหนุ่นสูง เวลาค่า input บางอย่างในตารางเปลี่ยนไป ค่า output จะถูกคำนวณใหม่ทันที ไม่ต้องมาพิมพ์ซ้ำลงไปอีก (จะเนื่องจากอะไรก็แล้วแต่ เช่น เจ้านายสั่งเพิ่ม เราทำผิดเอง หรือข้อมูลใหม่เพิ่งจะมา)
- การรวมข้อมูลอยู่ในที่เดียวกันคือใน Excel แล้ว Link ไปแสดงในที่ต่างๆ ย่อมมีประสิทธิภาพมากกว่าทำข้อมูลในหลายๆที่และ ทำให้ไม่มี conflict ด้านข้อมูล
วิธี Copy ไป Paste เป็น Link :
- ให้ Copy ข้อมูลตาราง หรือ กราฟใน Excel
- เปิด MS Word หรือ PowerPoint ที่เป็นโปรแกรมปลายทาง
- Paste => Paste Special => เลือก Paste Link
ป็นอย่างไรบ้างครับกับ รวม 10 เทคนิค Excel ง่ายๆ ที่ทำให้คุณทำงานเร็วขึ้น ถ้าเพื่อนๆ มีเทคนิคอื่นๆ จะแชร์ก็สามารถ comment ไว้ได้ หรือจะไปพูดคุยกันใน inwexcel Facebook Page ก็ได้นะครับ
ในตอนต่อไป ผมจะมาแชร์ รวม 5 เทคนิคการเขียนสูตรใน Excel ที่คุณอาจยังไม่รู้มาก่อน! ใครสนใจ คลิ๊กเลยครับ ^^





Leave a Reply