ครั้งก่อนผมได้แนะนำ รวม 10 เทคนิค Excel ง่ายๆ ที่ทำให้คุณทำงานเร็วขึ้น ไปแล้ว และได้การตอบรับดีมากๆ (ขอบคุณมากเลยครับ) วันนี้ผมเลยจะขอนำเสนอ รวม 5 เทคนิคการเขียนสูตรใน Excel ที่คุณอาจยังไม่รู้มาก่อน! ซึ่งเป็นเทคนิคการทำงานเกี่ยวกับการเขียนสูตรใน Excel ที่จะช่วยให้เพื่อนๆ เขียนสูตรได้เร็ว ถูกต้อง และตรวจสอบสูตรที่คนอื่นเขียนได้อย่างรวดเร็วอีกด้วย
1. หากเจอสูตรที่ใช่ ให้กด Tab เลย เพื่อเลือกใช้
เวลาเขียนสูตรใน cell ด้วยเครื่องหมาย = แล้วเริ่มพิมพ์ชื่อสูตร เช่น จะพิมพ์สูตร VLOOKUP
เมื่อเราเริ่มพิมพ์ว่า =V ไปเพียงตัวเดียว มันจะขึ้นรายชื่อสูตรทุกตัวที่ขึ้นต้นด้วยตัว V มาให้เลือก…
- ตรงนี้จริงๆเราสามารถดับเบิ้ลคลิ๊กเลือกที่ VLOOKUP ได้ หรือจะกดลูกศรขึ้นลงไปหาคำว่า VLOOKUP แล้วก็สามารถ กด Tab เพื่อเลือกได้เลย โดยไม่ต้องพิมพ์ให้จบ

- แต่ถ้าพิมพ์ L เพิ่มลงไปอีกตัวด้วยหลังจากตัว V มันก็จะกรองให้เลือกแต่สูตรที่มีคำว่า VL นำหน้า สูตรที่แสดงก็อาจจะเหลือแค่ VLOOKUP ตัวเดียว ก็สามารถกด Tab เลือกได้เลยเช่นกัน
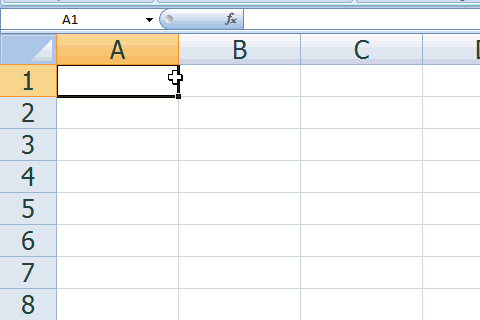
- การกดเลือกแบบนี้มันจะใส่วงเล็บเปิดให้เองด้วย ดีกว่าพิมพ์เองเป็นไหนๆ
- อ่อ เกือยลืม ก่อนจะพิมพ์สูตรเสร็จ ตัววงเล็บปิดตัวสุดท้ายของสูตรไม่จำเป็นต้องพิมพ์ใส่ก็ได้นะ เสียเวลาครับ!
2. F2, F3, F4, F9 จำไว้ให้ดี ใช้เขียนสูตรดีนักแล
- กด F2 เพื่อเข้าสู่ Edit Mode (เข้าไปแก้สูตร เช่นเดียวกับการกดดับเบิ้ลคลิ๊กที่ Cell หรือกดที่ Formula Bar ข้างบน)
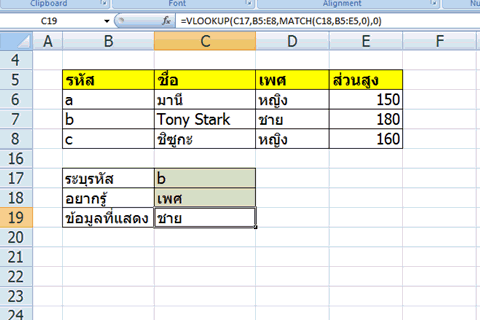
หลังจากอยู่ใน Edit Mode เราจะสามารถ…
- กด F3 เพื่อ Paste Name ที่ตั้งชื่อไว้แล้ว (ไม่ต้องจำชื่อ) โดยมันจะมีชื่อทั้งหมดที่เราตั้งเอาไว้มาให้เลือกอีกที
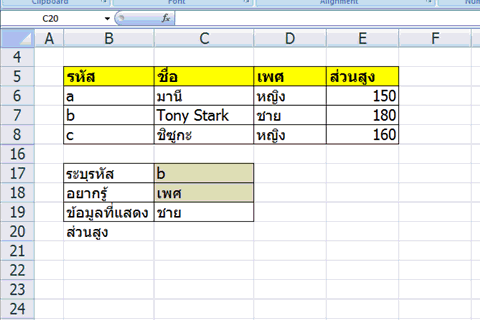
- กด F4 เพื่อ Lock Cell Reference (ไม่ต้องพิมพ์เครื่องหมาย $ เอง) โดยกดได้หลายรอบ มันจะวนไปวนมาระหว่างล๊อคทั้งคอลัมน์ถั้งแถว หรือล๊อคอย่างใดอย่างหนึ่ง หรือไม่ล๊อคเลย โดยเลือกได้หลายแบบ ก่อนจะกด F4คือ
- คลิ๊กที่ส่วนใดส่วนหนึ่งของ Cell Reference
- ลากให้ครอบคลุมที่เครื่องหมาย :
- ลากให้คลุมส่วนที่เราต้องการทั้งหมดเลยก็ได้ก็ได้

- การล๊อคสูตรด้วยการกด F4 เมื่อนำมาผนวกกับการวางตำแหน่งสูตรให้เหมาะสม จะช่วยให้เราลดเวลาและความผิดพลาดในการทำงานได้มาก โดยวางตำแหน่งให้สอดคล้องกับการ copy & paste ข้อมูลจำนวนมาก โดยต้องดูให้ดีว่าควรใช้การ Lock สูตรแบบไหนดี
- กด F9 เพื่อ Convert สูตรที่กำลังลากแถบดำเลือกไว้อยู่ ให้กลายเป็น Value (ใช้ตรวจสอบการทำงานของสูตรว่าเป็นไปตามที่คิดหรือไม่ ตรงนี้มีประโยชน์สุดๆ โดยเฉพาะเวลาเราเขียนสูตรที่มันซับซ้อน)
3. Tool Tips ของสูตร ก็มีลูกเล่นนะ
Tool Tips ก็คือสิ่งที่มันขึ้นมาหลังจากที่เราเขียนสูตรเข้าไปหลังเครื่องหมายเท่ากับ โดยมันจะบอกว่าสูตรนี้ต้องการ Argument อะไรบ้าง
- หากมันวางเกะกะ สามารถคลิ๊กลากไปที่อื่นได้
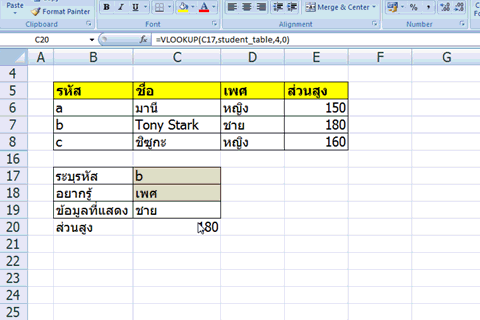
- สามารถคลิ๊กที่ชื่อฟังก์ชั่น เพื่อเปิด Help
- สามารถคลิ๊กที่แต่ละ Argument ใน Tool Tips เพื่อให้มัน Highlight สิ่งที่เขียนลงไปใน Formula แต่ละ Argument ได้เลย (ใช้คู่กับปุ่ม F9 ดีมากๆครับ แนะนำเลย)

4. เทคนิค Divide & Conquer เขียนสูตรทดไว้อีกช่องก่อน ค่อยรวมทีหลังก็ได้
หากเราต้องการเขียนสูตรซ้อนสูตรแบบซับซ้อน แต่ยังไม่ค่อยชำนาญมากนัก เราสามารถใช้เทคนิค Divide & Conquer โดยเขียนสูตรแยก Cell กันก่อน แล้วให้มัน Link กัน จนมั่นใจว่ามันทำงานได้ถูกต้อง จากนั้นค่อยจับมารวมกันในช่องเดียวทีหลังก็ย่อมได้ (ถ้าอยากจะทำ) อีกอย่างยังทำให้ดูเราเก่งขึ้นหลายเท่าด้วย เพราะสูตรมักจะดูซับซ้อนเวลาเอามารวมกันหลายๆ ชั้น
วิธีทำง่ายๆ คือ
- เขียนสูตรแยกช่องกันจนมั่นใจว่าทำงานได้ถูกต้อง
- copy สูตรช่องนึงทั้งหมด (สมมติช่อง E18) ไปรวมในอีกช่องนึง (ช่อง E19) ในส่วนที่อ้างไปช่อง E18
- ลบเครื่องหมายเท่ากับออก
ดูตัวอย่างได้ในรูป
5. เมื่อคุณงง เครื่องมือ Formula Auditing ช่วยคุณได้
หากคุณเขียนสูตร หรือเห็นสูตรของคนอื่นแล้วเริ่มงง และหากลองลาก Selection บางส่วนของสูตรที่สงสัย แล้วกด F9 แล้ว ก็ยังช่วยอะไรคุณไม่ได้ ผมแนะนำให้ใช้เครื่องมือ Formula Auditing ที่อยู่ใน Ribbon แถบ Formula ครับ โดยเครื่องมือแต่ละอันเจ๋งๆ ทั้งนั้น ขอเริ่มจาก
- Show Formula เอาไว้ปรับการแสดงผลบนชีทเป็นโชว์สูตร แทนการโชว์ผลลัพธ์จากสูตร
- Evaluate Formula เอาไว้ให้ Excel แสดงวิธีการคำนวณช่องนั้นทีละ Step เลย

- Trace Precedents เอาไว้หาว่า มีช่องอะไร Link มาหาช่องที่เรากำลังตรวจสอบบ้าง โดยจะมีลูกศรชี้ไปยังช่องนั้นๆ และสามารถกดซ้ำลงไปได้หลายๆ ครั้ง เพื่อให้มันย้อนกลับไปยังช่องที่ Link มาหาทอดถัดๆ ไปอีก
- สามารถดับเบิ้ลคลิ๊กที่ลูกศรเพื่อให้มันเด้งไปยังช่องต้นทางได้เลย (ช่องปลายทางลูกศร)
- Trace Dependents เอาไว้หาว่าช่องที่เรากำลังตรวจสอบ Link ไปที่ไหนบ้าง โดยจะมีลูกศรชี้ไปยังช่องนั้นๆ และกดซ้ำได้หลายๆรอบเหมือนกัน
- สามารถดับเบิ้ลคลิ๊กที่ลูกศรเพื่อให้มันเด้งไปยังช่องปลายทางได้เลย
- Remove Arrows เอาไว้ลบลูกศรที่เกิดจากการใช้ Trace ทั้งสองแบบ
- Watch Windows เอาไว้ใส่ค่าว่าจะติดตามช่องไหนเป็นพิเศษ (ใส่ได้หลายช่อง) ว่ามีค่าอะไร สูตรอะไร เป็นต้น
เป็นยังไงบ้างครับกับเทคนิคการเขียนสูตร 5 อันที่นำเสนอในครั้งนี้ ใครชอบเทคนิคแบบนี้อย่าลืมมาพูดคุยกันได้ใน Facebook Page นะครับ




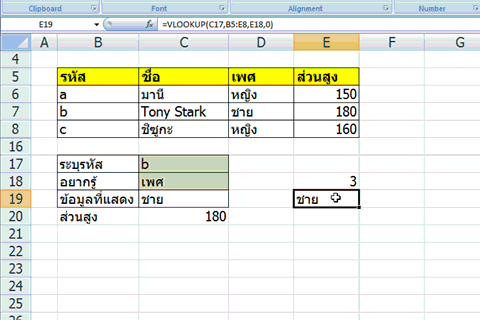



Leave a Reply