ผมเชื่อว่าการ Copy / Paste ข้อมูล เป็นของชอบของหลายๆ คนเลยล่ะ เพราะมันมีช่วยให้คุณทำงานสบายขึ้นมาก แต่จะสบายมากขึ้นกว่าเดิมอีก หากคุณใช้ Feature นี้ได้อย่างเต็มประสิทธิภาพ
การคัดลอก ตัด แปะ แทรกนั้น สามารถแบ่งเป็น Action mทำที่ต้นทางกับปลายทางได้ดังนี้
Copy vs Cut : การ Copy ต้นฉบับจะยังคงอยู่ที่เดิม แต่การ Cut ต้นฉบับจะหายไปเลย
Paste vs Insert : การ Paste เป็นการแปะทับลงไปยังเป้าหมายเลย (ข้อมูลเดิมในเป้าหมายหายไป) แต่ Insert เป็นการแทรก (ข้อมูลเดิมในเป้าหมายถูกเลื่อนไปยังที่อื่น)
การคัดลอกข้อมูล (Copy) –> แปะข้อมูล (Paste)
การคัดลอกข้อมูลด้วย Copy & Paste (คัดลอก & แปะ)
- คลิ๊กที่ cell/range ต้นทาง กด Ctrl+C เพื่อ Copy หรือคัดลอกข้อมูลเอาไว้
- คลิ๊กที่ cell/range ปลายทาง กด Ctrl+V เพื่อ Paste หรือ วางสิ่งที่คัดลอกมา
- หากเป็นการ Paste แบบปกติ ข้อมูลจะมาทั้งสูตรและ Format
Tips : หาก Range ปลายทางมีจำนวนช่องที่เอาข้อมูลต้นทางไปลงได้แบบเป็นจำนวน x เท่าพอดีๆ ข้อมูลจะถูก Copy และ Paste ไปด้วยในลักษณะวนซ้ำ Pattern ไปเรื่อยๆ จนเต็มพื้นที่ แต่ถ้าเลือกปลายทางจำนวนช่องไม่ลงพอดี ก็จะ Paste เท่ากับต้นฉบับเท่านั้น
การ Paste ในรูปแบบต่างๆ (Paste Special)
หากต้องการ Paste ข้อมูลแบบพิเศษ สามารถทำได้โดยเลือก Dropdown จากปุ่ม Paste หรือเลือก Paste Special
- Paste Formula Paste แต่สูตร
- Paste Value Paste แต่ค่าที่คำนวณแล้ว
- Transpose กลับแนวนอนให้เป็นแนวตั้ง แนวตั้งให้เป็นแนวนอน
- Paste Special –> Format Paste แต่รูปแบบ ไม่เอาค่าหรือสูตรมา (Format Painter)
- Paste Special –> Column Width เป็นการเลียนแบบความกว้างคอลัมน์จาก Cell ต้นฉบับ
- Operation (Add/Subtract/Multiply/Divide) เป็นการเอาข้อมูลต้นทางไปบวก/ลบ/คูณ/หาร กับข้อมูลปลายทาง
การใช้ Format Painter ช่วย Copy รูปแบบ
สามารถเลือก Cell/Range ต้นฉบับ จากนั้นกด icon Format Painter แล้วค่อยเลือก Cell/Range ปลายทาง
- Cell ปลายทางมีหลายช่องต่อเนื่องกัน ตอนเลือก Cell หลายทางก็ลากเป็น Range ได้เลย
- Cell ปลายทางที่มีช่องที่ไม่ต่อเนื่องกัน ให้ทำการ Lock Format Painter ก่อนโดย Double Click ที่ Format Painter จากนั้นค่อยทำการเลือก Cell ปลายทาง สังเกตว่าหากใช้วิธีนี้แล้วจะ Paste Cell หลายทางได้เรื่อยๆ โดยไม่ต้อง Click ที่ Format Painter ใหม่ทุกครั้ง
การตัดข้อมูล (Cut) –> แปะข้อมูล (Paste)
- เป็นการย้ายข้อมูลจากที่หนึ่งไปยังอีกที่หนึ่งเลย ไปแทนที่ช่องปลายทาง (Move)
- Cell Reference ในสูตรช่องที่ถูก Move นั้นจะยังคงเหมือนเดิม ไม่มีการเลื่อนเหมือนการ Copy
- หากว่ามีช่องอื่นมาอ้างอิงถึงช่องเดิม เวลามันย้ายไปยังช่องใหม่ สูตรที่เคยอ้างอิงมายังช่องนั้นก็จะปรับให้โดยอัตโนมัติ เช่น เดิมมีการเขียนสูตรในช่อง A2 ว่า =A1+20 หากเรา Cut ช่อง A1 แล้วไป Paste ที่ C3 สูตรในช่อง B2 จะเปลี่ยนไปเป็น =C3+20 โดยอัตโนมัติ
การ Move ข้อมูลด้วย Cut & Paste (ตัด & แปะ)
การ Cut & Paste ทำได้โดย
- คลิ๊กที่ cell/range ต้นทาง กด Ctrl+X เพื่อ Cut หรือเตรียมที่จะย้ายข้อมูล
- คลิ๊กที่ cell/range ปลายทาง กด Ctrl+V เพื่อ Paste หรือ วางสิ่งที่เตรียมจะย้ายมา
การ Move ข้อมูลด้วยการลาก Mouse
- เราสามารถเลือก Range ของข้อมูลที่ต้องการ
- จากนั้นเลื่อนเม้าไปที่ขอบของ Range ที่เราเลือกไว้ (มันจะกลายเป็นรูปลูกศรชี้ 4 ทิศ พร้อมกัน)
- Click ซ้ายค้างไว้ แล้วลากไปยังเป้าหมายที่ต้องการ แล้วปล่อย Mouse ได้เลย
ซึ่งวิธีนี้มีข้อดีคือ จะเห็นชัดเจนก่อนทำการ Paste ว่า ช่องเป้าหมายจะครอบคลุมถึงแค่ไหน
Tips: ถ้าเปลี่ยนจาก Click ซ้ายค้างเป็น Click ขวาค้างแทน ทันจะมีเมนูขึ้นมาถามว่าต้องการจะ Copy หรือ Move ข้อมูล แถมมีให้เลือกด้วยว่าจะ Copy ในลักษณะไหน
การแทรกข้อมูล (Insert)
คุณสามารถเลือกได้ว่าจะแทรกข้อมูลหลังจากการ Copy (ต้นฉบับยังอยู่) หรือจากการ Cut (ต้นฉบับหายไปเลย) โดยเมื่อ Insert แล้วสามารถเลือกทิศทางในการเลื่อนได้ด้วยว่าจะให้เลื่อน Cell เดิมไปทางขวา หรือว่าเลื่อนลง
สมมติเลือกให้ Shift ไปทางขวา
Cell เดิมก็จะถูกเลื่อนไปทางขวาโดยอัตโนมัติตามลำดับ
(สังเกตว่าเดิมอยู่ C –> D, D –> E, E –> F เป็นต้น)
แต่ถ้าต้นฉบับเป็นการ Copy/Cut ทั้งแถว หรือทั้งคอลัมน์ Excel จะไม่ขึ้นมาถามว่าจะเลื่อนช่องไปในทิศไหน เพราะมันถูกบังคับให้เลื่อนในทิศเดียว เช่น Copy ทั้งแถว ก็ต้องเลื่อนลง ส่วน Copy ทั้งคอลัมน์ ก็ต้องเลื่อนไปทางขวา เป็นต้น
การ Repeat Action ด้วยปุ่ม F4
หมายถึง ให้ Excel ทำซ้ำการกระทำล่าสุดที่เราทำลงไป มีคีย์ลัดแบบกดง่ายสุดๆ คือ กดปุ่ม F4 ซึ่งมีประโยชน์มากๆ ในการทำอะไรซ้ำๆ โดยเฉพาะเป็นเรื่องที่ปกติแล้วเป็นต้องกดหลาย step กว่าจะทำ action นั้นๆ ได้ เช่น Insert Column / Delete Row / ตีกรอบ
ตัวอย่าง 1 : การ Insert Row
- ตอนแรกให้กด insert Row ตามปกติก่อน โดย เลือก row แล้วคลิ๊กขวา –> Insert จากนั้น Excel จะจำการกระทำนี้ไว้
- ต่อมาเราสามารถไปเลือก Row อื่น แล้วกด F4 เพื่อให้ Excel Insert Row ได้เลย



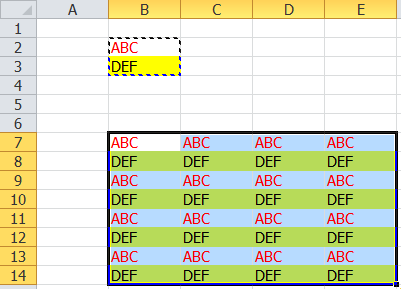
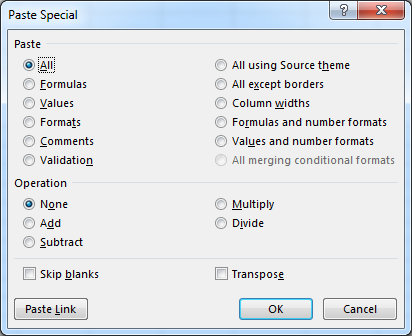

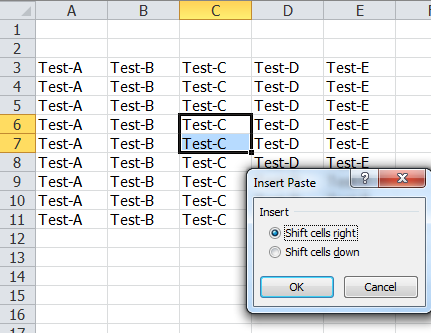
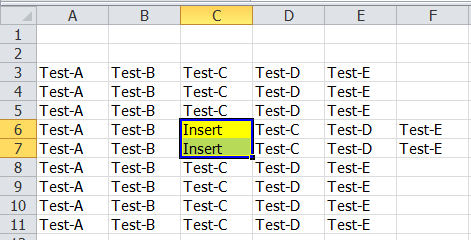
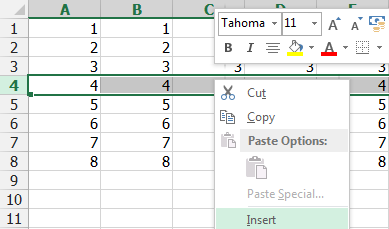
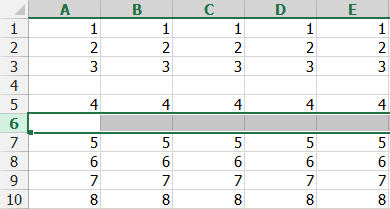





Leave a Reply