ใน Excel เรามีเครื่องมือ Go to… ซึ่งมีความสามารถในการไปที่ Cell ไหนก็ได้นั่นเองครับ โดยเครื่องมือ Go to นี้สามารถเรียกใช้งานง่ายๆ ได้ด้วยการกดปุ่ม F5 (หรือ Ctrl+G)
พอกด F5 แล้ว เราสามารถพิมพ์ Cell reference ที่ต้องการจะวาร์ปไปได้ หรือจะเลือก Defined Name ที่ตั้งไว้แล้วก็ย่อมได้
แต่ความสามารถที่แท้จริงอยู่ในปุ่ม Special… ที่สามารถมีลูกเล่นได้อีกมหาศาล เช่น
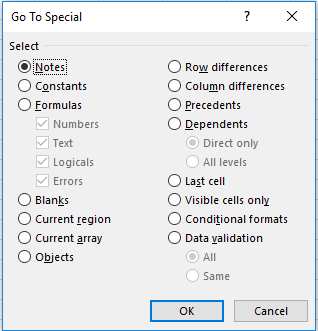
เครื่องมือใน Go to … Special
- Notes : เลือก Cell ที่มี Notes (ใน Excel version ใหม่ เปลี่ยน Comment เดิมไปเรียกว่า Notes แทน)
- Comments : เลือก Cell ที่มี Comment (ใน Excel Version ใหม่ Comment จะพิมพ์โต้ตอบกันได้)
- Constant : เลือก Cell ที่เป็นค่าคงที่ ไม่ใช่สูตร (พูดง่ายๆ คือ ไม่ได้ขึ้นต้นด้วยเครื่องหมาย = นั่นเอง)
- Formula : เลือก Cell ที่เป็นสูตร (พูดง่ายๆ คือ ขึ้นต้นด้วยเครื่องหมาย = นั่นเอง)
- โดยทั้ง Constant และ Formula นี้ เราสามารถกำหนดได้ว่าจะเลือกเฉพาะ Cell ที่มี Data types ที่กำหนด เช่น Number, Text, Logical, Error
- Blank : เลือก Cell ที่ว่างเปล่า ( ต้องว่างจริงๆ ไม่ใช่ text ที่เป็น “” นะ) ซึ่งตัวนี้นำมาประยุกต์แบบนี้ได้ครับ
- Current Region : เลือก Range ทั้งพื้นที่ ซึ่งผมว่ากด Ctrl+A ง่ายกว่า
- Current Array : เลือกพื้นที่ทั้งหมดของสูตร Array แบบหลาย Cell ที่เขียนไว้ในช่องที่กำหนด เหมาะกับการหาว่าเขียนสูตร Array ครอบไว้แค่ไหน
- Objects : คือ เลือกวัตถุที่เพิ่มเข้ามาทั้งหมด เช่น รูปภาพ shape icon ต่างๆ รวมถึงกราฟด้วย
- Row Differences : หาว่าในแถวเดียวกัน มีค่าไหนไม่เหมือนตัวแรก?
ดังนั้นวิธีใช้ต้องเลือก Range หลายๆ คอลัมน์ก่อน พอกดแล้วมันจะดูว่า ในช่องไหนมีค่าไม่เหมือนคอลัมน์แรกในแถวเดียวกันที่เลือกไว้บ้าง โดยถ้าตัวนึงเป็น Constant อีกตัวเป็น Formula มันดันดูว่าไม่เหมือนกันซะงั้น
- Column Differences : หาว่าในคอลัมน์เดียวกัน มีค่าไหนไม่เหมือนกับตัวแรก? เหมือน Row Differences แต่คราวนี้ต้องเลือกหลายๆ แถวก่อนค่อยกด ซึ่งตัวนี้เองสามารถนำมาพลิกแพลงหาข้อมูลบรรทัดที่ข้อมูลเปลี่ยนแปลงได้ใน Database โดยการกดควบคู่กับปุ่ม F4
- Precedents : เลือก Cell ที่เป็น Input ของสูตรที่กำลังสนใจ
- Dependents : เลือก Cell ที่เอาผลจากสูตรที่สนใจไปใช้ต่อ
- Last Cells : เลือก Cell สุดท้ายที่ใช้งานใน Sheet
- Visible Cell Only : เลือก Cell ที่มองเห็นเท่านั้น ไม่เอาที่ซ่อนหรือ Filter อยู่
- Conditional Formats : เลือก Cell ที่ใส่ Conditional Formats เอาไว้
- Data Validation : เลือก Cell ที่กำหนด Data Validation เอาไว้
- โดยทั้ง Conditional Format และ Data Validation จะเลือกได้ว่าจะเลือกทุกช่องเลย (All) หรือเลือกช่องที่กำหนดค่าเหมือนกับช่องที่สนใจเท่านั้น





Leave a Reply