จากที่เราทำไฟล์ Excel บริหาร Stock แบบง่ายสุดๆ (version 1) ไปแล้วในบทความก่อน คราวนี้เราจะมาทำให้ไฟล์มันเจ๋งขึ้นกว่าเดิม โดยการแยกตารางซื้อขายออกมาให้ชัดเจน จะได้บันทึกข้อมูลง่ายขึ้นครับ
สารบัญ
Series เรื่องการจัดการ Stock นี้มี 3 ตอน
- ตอนที่ 1: สอนทำไฟล์ Excel บริหาร Stock สินค้าคงคลัง : Version 1 ง่ายสุดๆ
- ตอนที่ 2: สอนทำไฟล์ Excel บริหาร Stock สินค้าคงคลัง : Version 2 แยกตารางซื้อขาย
- ตอนที่ 3: สอนทำไฟล์ Excel บริหาร Stock สินค้าคงคลัง : Version 3 ระบุช่วงเวลา
ก่อนอื่นเราเปลี่ยนชื่อ sheet เดิมเป็น summary แล้วสร้าง Sheet เพิ่ม 2 อัน คือ ซื้อ กับ ขาย
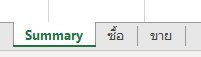
Sheet ซื้อ : เตรียมคอลัมน์ดังนี้ วันที่ซื้อ, Product, จำนวนซื้อ
จากนั้นแปลงเป็น Table ซะ โดยกด Ctrl+T แล้วเลือกเรื่องหัวตารางด้วยว่ามีหรือไม่
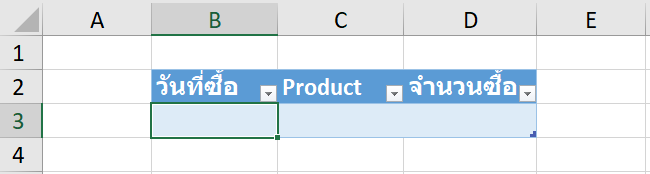
Data Validation
เดี๋ยวเราจะใส่ Data Validation ลงไปในแต่ละช่อง จะได้กรอกข้อมูลไม่ผิด
วันที่
เลือกข้อมูลช่องวันที่ตามรูป แล้วไปที่ Data -> Data Validation
กำหนดเงื่อนไขตามความเหมาะสม เช่น ผมให้กรอกได้ตั้งแต่วันที่ 1 มกรา ปี 2018 จนถึงวันที่ปัจจุบันเท่านั้น ก็ใส่ = TODAY() ดังรูป
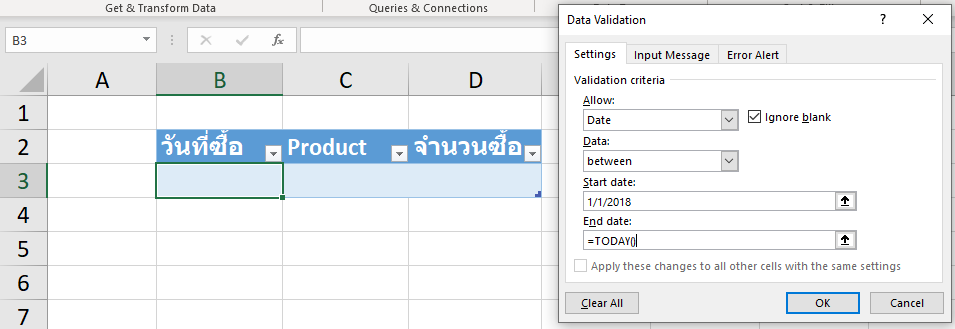
จะใส่ Input Message (Guideline ตอนเลือก Cell นั้น) หรือ Error Alert (ข้อความเตือนตอนกรอกผิดจากที่กำหนด) อะไรก็แล้วแต่เลยครับ
เวลากรอกผิดมันก็จะขึ้นมาเตือนเนอะ คนกรอกจะได้ไม่มั่วซั่วนัก
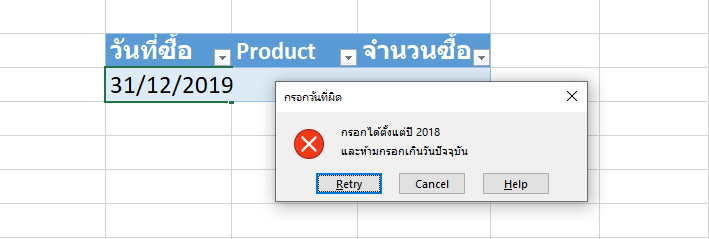
Product
ในส่วนของ Product เราจะทำเป็น Drop-down List ให้เลือกสินค้าจากตารางหน้าแรกที่เราทำไว้ ซึ่งเดี๋ยวเราจะทำให้มัน Dynamic มีสินค้าเพิ่มได้เรื่อยๆ ดังนั้นจะต้องใช้ความสามารถของ Table มาช่วยแทนการไปเลือก Range ตรงๆ แต่พอ Table อยู่อีก Sheet จะต้องใช้การตั้งชื่อมาช่วย ไม่งั้นข้อมูลจะไม่อัปเดทครับ สรุปทำดังนี้
ไปที่ Sheet แรก แล้วไป Formula -> Define Name เพื่อตั้งชื่อขึ้นมาใหม่ เช่น ตั้งว่า ProductList แล้วไปเลือก Item สินค้าทั้งหมด ดังรูป
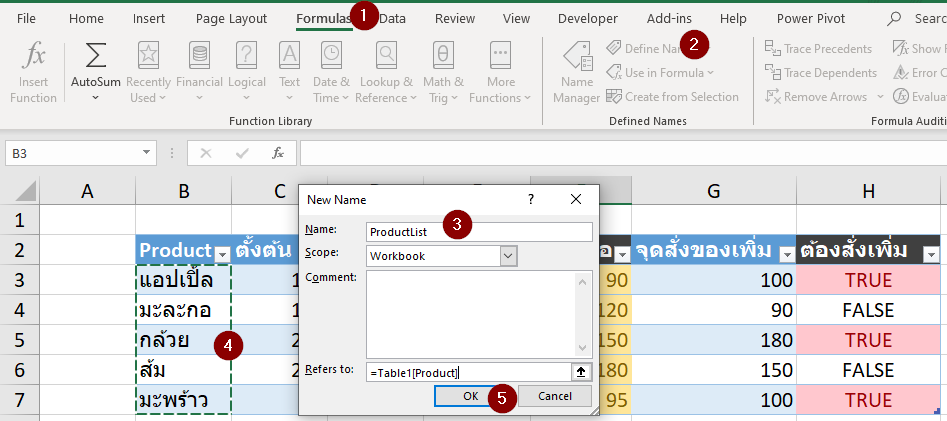
ตอนนี้ในชื่อ ProductList จะมี Item สินค้าทั้งหมดแล้ว จากนั้นเราจะเอาชื่อไปใส่ใน Data Validation ตอนเลือกสินค้าอีกที
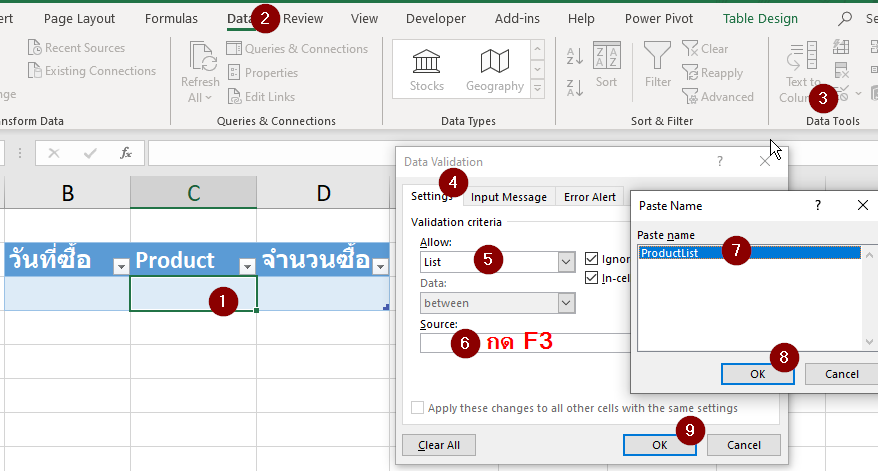
จะใช้วิธีกด F3 เพื่อเลือกชื่อ หรือจะใช้วิธีพิมพ์ชื่อลงไปตรงๆ ก็ได้เช่นกัน

จากนั้นใน Column Product ก็จะเลือก Product ได้จาก Drop-Down แล้ว
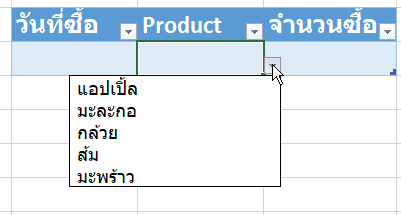
จำนวนซื้อ
ในช่องนี้เราจะตั้ง Data Validation ว่าต้องเป็นจำนวนเต็มมากกว่า 0
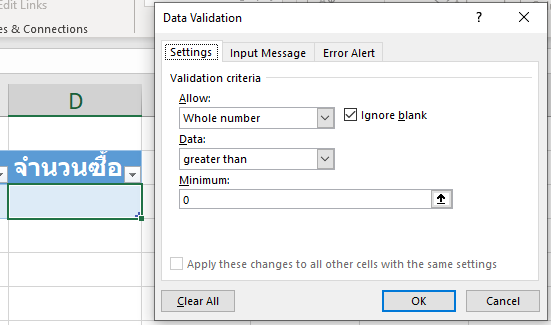
แค่นี้ Sheet ซื้อก็ครบทุกช่องแล้ว
Sheet ขายล่ะ?
เราจะทำ Data Validation กับ Sheet ขายด้วยเช่นกันครับ วิธีที่ง่ายที่สุดคือ Copy Table จากตารางซื้อไปเลยครับ แล้วเปลี่ยนหัวตารางให้เหมาะสม จากคำว่าซื้อเป็นขาย
จะเห็นว่าเงื่อนไข Data Validation ทุกอย่างยังใช้ได้ทั้งหมด (ถ้าจริงๆ มันต้องไม่เหมือนกันในบางตัวก็ปรับแก้เอาครับ)
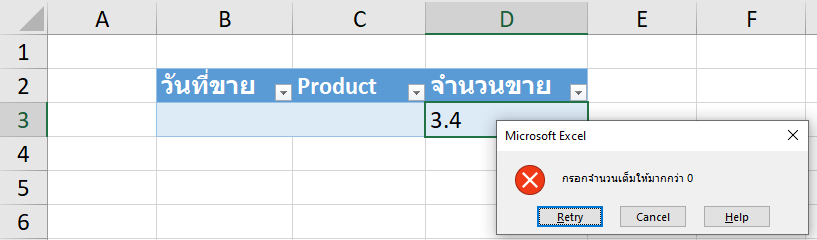
ตั้งชื่อตารางทั้งหมด
ตอนนี้ตารางแต่ละอันมีชื่อเป็น Table1 2 3 ทำให้อ่านไม่รู้เรื่อง ให้เราตั้งชื่อใหม่เป็นอะไรที่รู้เรื่องมากขึ้น เช่น TableSummary, TableBuy, TableSale เป็นต้น
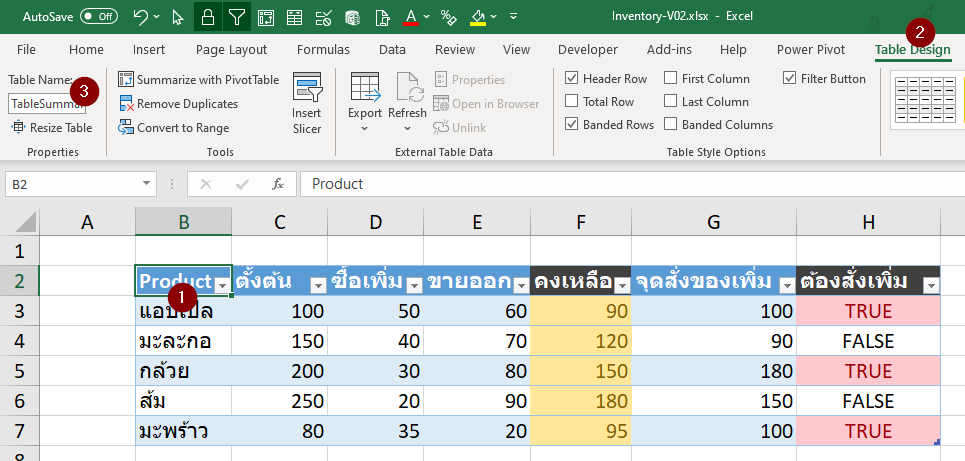
กรอกข้อมูลการซื้อของลงไป
ผมกรอกข้อมูลการซื้อมั่วๆ ลงไปดังนี้
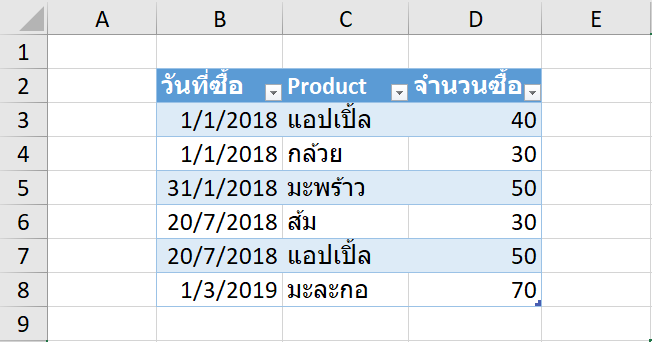
ทำการสรุปข้อมูลการซื้อที่ชีท Summary
เราลบข้อมูลการซื้อเดิมที่มั่วลงไปทิ้งไปก่อน ซึ่งเดี๋ยวเราจะไปดึงข้อมูลการซื้อของของสินค้าแต่ละอันมาจาก Sheet ซื้อแทน
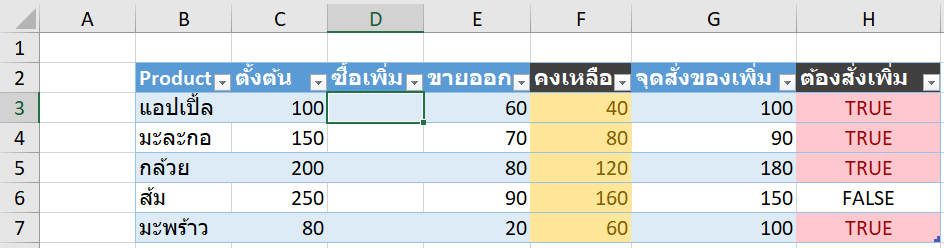
จากนั้นเราจะใช้สูตร SUMIFS เพื่อ SUM ข้อมูลการซื้อทั้งหมดของ Product ที่เราสนใจ โดยเขียนสูตรตาม GIF นี้ได้เลย
ซื้อเพิ่ม = SUMIFS(TableBuy[จำนวนซื้อ],TableBuy[Product],[@Product])
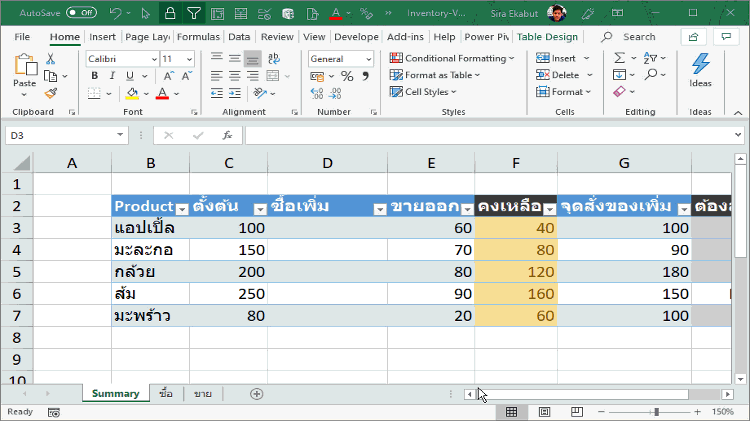
ใน Sheet ขายออกก็ทำเช่นเดียวกัน ผมใส่ตัวเลขการขายมั่วๆ ไปว่า

ใน sheet summary ก็ลบข้อมูลเดิมทิ้งไปก่อน แล้วเขียนสูตรในช่องแรกของขายออก
ขายออก = SUMIFS(TableSale[จำนวนขาย],TableSale[Product],[@Product])
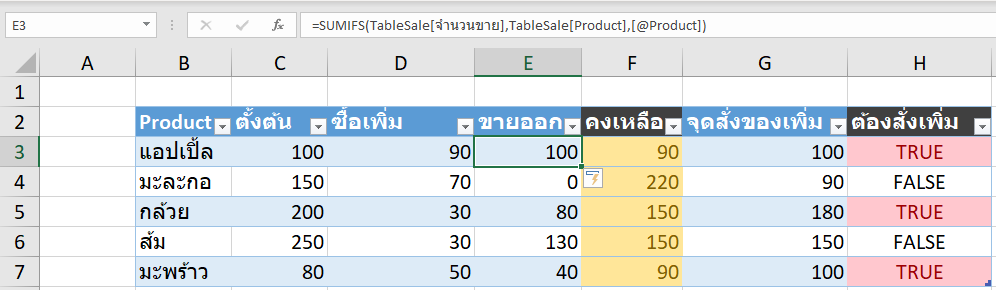
ไฟล์ Excel บริหาร Stock เก่งขึ้นมาหน่อยนึงแล้วล่ะ
ในครั้งนี้ เราก็ทำให้ไฟล์บริหาร Stock อันนี้มันเก่งขึ้นมาได้อีกเล็กน้อยแล้วล่ะ โดยแยกการบันทึกซื้อขายแต่ละครั้งออกจากกันเพื่อความสะดวก
เดี๋ยวในครั้งถัดไป เราจะทำให้เก่งขึ้นอีก เช่น สามารถเลือกดู Summary เฉพาะช่วงวันที่ที่สนใจได้ (เพราะตอนนี้มันเอามาทั้งตารางซื้อขายเลยเนอะ)
อ่านตอนต่อไปได้ที่นี่ครับ https://www.thepexcel.com/excel-stock-inventory-v3/
ถ้าใครสนใจ รอติดตามต่อได้เลยครับ!! หากใครสงสัยอะไรก็อย่าลืมมาคุยกันในเพจ Facebook นะครับ





Leave a Reply