พื้นที่การทำงานใน Excel ประกอบไปด้วยช่องสี่เหลี่ยมหรือ Cell ให้เลือกมากมาย สมมติว่าเราเปิดไฟล์ Excel ที่คนอื่นทำขึ้นมา ปรากฏว่ามีข้อมูลถูกกรอกเอาไว้เต็มไปหมด ถ้าไม่มีวิธีอ้างอิงที่ดี เราจะเขียนสูตรเพื่ออ้างอิงค่าจากช่องต่างๆ ได้ยากมาก ดังนั้นเราจึงต้องเข้าใจระบบการอ้างอิงข้อมูล (Cell Reference) ใน Excel ให้ดีด้วย
สารบัญ
การอ้างอิงตำแหน่งช่องต่างๆ ใน Excel (Cell Reference)
คุณเคยคิดมั๊ยครับว่า… ทำไมต้องมีการกำหนดการอ้างอิงตำแหน่งช่องต่างๆ ใน Excel ด้วย? เพื่อตอบคำถามนี้ ผมอยากให้ลองจินตนาการตามนี้นะครับ… พอดีผมเป็นคนชอบดูหนัง จึงขอยกตัวอย่างเรื่องของโรงหนังแล้วกัน
สมมติว่าคุณกำลังเดินเข้าโรงหนัง แล้วมีสาวสวย (หรือหนุ่มหล่อ) มาถามคุณว่า “ที่นั่ง E7 อยู่ตรงไหนคะ?” คุณจะสามารถพาเธอไปส่งยังที่นั่งได้สบายๆ อย่างไม่มีปัญหาเลย หากว่าในโรงหนังนั้นมีการอ้างอิงตำแหน่งเก้าอี้แต่ละตัวที่ชัดเจน และเป็นระบบที่เข้าใจง่ายดังรูป
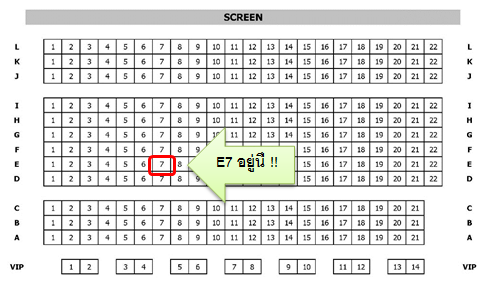
ลองคิดดูว่าถ้าโรงหนังที่มีที่นั่งเป็นร้อยๆ ที่ไม่มีระบบการอ้างอิงตำแหน่งที่ดีจะเกิดอะไรขึ้น! รับรองว่าคุณพาเธอไปไม่ถูกที่แน่นอน หรือกว่าจะหาที่นั่งเจอ หนังคงฉายจบไปก่อนแล้ว…
ใน Excel ก็เหมือนกันครับ แต่ระบบการอ้างอิงช่องใน Excel นั้น ยิ่งจำเป็นกว่าโรงหนังมากนัก เนื่องจาก Excel มี Cell หรือช่องตารางเป็นล้านช่องต่อ 1 Sheet!! (เยอะสุดๆ) แถมเรายังสามารถเขียนสูตรคำนวณผูกความสัมพันธ์แต่ละช่องได้อีกด้วย ดังนั้นการอ้างอิงว่าแต่ละช่องนั้นเรียกว่าอะไรจึงเป็นเรื่องสำคัญมาก
ระบบการอ้างอิงใน Excel
Excel นั้นมีระบบการอ้างอิงไปยัง Cell ต่างๆ อยู่ 2 ระบบ คือ ระบบ A1 และ ระบบ R1C1 แต่ระบบมาตรฐานที่คนส่วนใหญ่ในโลกนี้ใช้กันคือ “ระบบ A1” และเป็นระบบที่ Excel เลือกไว้ให้โดยอัตโนมัติด้วย ดังนั้นในบทความนี้ผมจะขอพูดถึงแค่ระบบ A1 นะครับ
ระบบการอ้างอิง Cell แบบ A1 มีวิธีการอ้างอิงดังต่อไปนี้
- ตั้งชื่อ Column คอลัมน์ (แนวตั้ง) ด้วยตัวอักษรภาษาอังกฤษ แต่ละอันไล่จากซ้ายไปขวา A B C… ไปจนถึง XFD และ
- ตั้งชื่อ Row แถว (แนวนอน) ด้วยตัวเลข ไล่จากบนลงล่าง 1 2 3 … ไปจนถึง 1,048,576
การอ้างอิงแต่ละช่อง
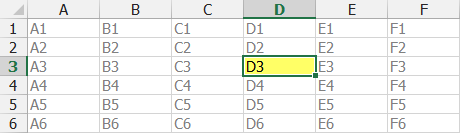
เรียกได้ว่า “เมื่อรู้พิกัด เราก็รู้ชื่อ Cell ที่จะเรียกได้” เช่น ถ้าจะเรียก Cell ที่อยู่ตำแหน่งคอลัมน์ที่ 4 ตัดกับ แถวที่ 3 เราก็จะเรียกว่า D3 นั่นเอง
ในทางกลับกัน “เมื่อเรารู้ชื่อ Cell Reference เราก็จะรู้ว่ามันอยู่ตำแหน่งไหนเช่นเดียวกัน” เช่น A3 คือ คอลัมน์แรกแถวที่ 3, B3 คือ คอลัมน์ที่ 2 แถวที่ 3, C5 คือคอลัมน์ที่ 3 แถวที่ 5 เป็นต้น
ผมเชื่อว่า หากคุณสามารถซื้อตั๋วหนัง แล้วเดินเข้าไปนั่งได้ถูกที่ คุณต้องข้าใจการอ้างอิงใน Excel ได้เช่นกัน!
วิธีการดูว่า Cell แต่ละช่องชื่อว่าอะไร / จะอ้างอิงได้ยังไง?
- วิธีที่ 1 : ให้คลิ๊กเลือกที่ Cell นั้นๆ แล้วดูที่ Name Box ที่อยู่ด้านซ้ายของ Formula Bar

- วิธีที่ 2 : คลิ๊กที่ Cell อื่น จากนั้นให้พิมพ์ = ใน Formula Bar แล้วคลิ๊กเลือก Cell ที่ต้องการจะอ้างอิงได้เลย มันจะบอกให้ว่า Cell ที่เราจิ้มไปสามารถอ้างอิงได้จากคำว่าอะไรซึ่งการพิมพ์เครื่องหมาย =ตามด้วยชื่อ Cell จะเป็นการใส่สูตรเพื่อบอกให้ Excel ดึงค่าจาก Cell ที่เราอ้างอิงนั้นมายัง Cell ที่ใส่สูตรอยู่ครับ นับว่าเป็นหัวใจสำคัญของการใช้สูตร Excel เลยล่ะ เดี๋ยวจะมีอธิบายโดยละเอียดในบทต่อๆ ไปครับ

การอ้างอิงพร้อมกันหลายช่อง
ทีนี้ หากต้องการอ้างอิงหลายๆ ช่อง จะทำไงดี?? ไม่ต้องห่วงไป Excel ก็ได้มีการกำหนดสัญลักษณ์ที่เรียกว่า Reference Operator (ตัวดำเนินการอ้างอิง) มาช่วยในการระบุ Cell Referece ครับ โดยจะมี 3 ตัวคือ , (comma) : (colon) และ ช่องว่าง (space) ซึ่งแต่ละตัวเอาไว้ทำอะไรเดี๋ยวมาดูกันอีกทีครับ
เดี๋ยวเราจะใช้วิธีที่ 2 ที่ได้แนะนำไปก่อนหน้านี้ในการหัดเรียนรู้เรื่องของ Cell Referenceครับ เพราะวิธีการพิมพ์ = แล้วคลิ๊กที่ Cell ที่ต้องการ Excel จะแสดงให้เราดูเลยว่าถ้าเลือกช่องแต่ละแบบใช้ Reference Operator ตัวไหน เราจะได้ไม่ต้องมาจำไงล่ะ!
แต่คราวนี้ แทนที่จะใส่ = แล้วคลิ๊กที่ Cell ต่างๆ เลยอย่างที่ผ่านมา ผมขอแนะนำให้ใช้ร่วมกับฟังก์ชั่น SUM ซึ่งมีหน้าที่หาผลรวม ซึ่งเป็นฟังก์ชั่น (สูตรสำเร็จรูป) ขั้นพื้นฐานที่ใช้บ่อยสุดๆ
วิธีการ มี 3 Step ง่ายๆ คือ 1.ให้ พิมพ์ =SUM( 2.คลิ๊กเลือกช่องที่ต้องการ 3.ลองดูสิ่งที่ขึ้นมาครับ
การอ้างอิงแบบหลายๆ Cell พร้อมกัน สามารถแบ่งได้เป็น 3 กรณี คือ
อ้างอิงเป็นช่วงแบบไม่ต่อเนื่อง (เวลากด = แล้วไล่คลิ๊กแต่ละช่องให้กด Ctrl ค้างไว้ด้วย)
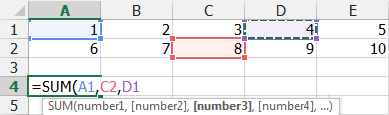
ใช้ , (comma) เป็นตัวเชื่อม การอ้างอิงแต่ละ Cell เข้าด้วยกัน โดยไม่จำเป็นต้องอยู่ติดกัน
เช่น A1, C2, D1
อ้างอิงเป็นช่วงแบบต่อเนื่องกัน (เวลากด = แล้วคลิ๊กให้กดเม้าส์ค้างแล้วลากได้เลย)
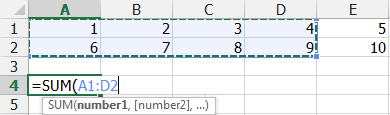
ใช้ : (colon) เป็นตัวเชื่อม ซึ่งเราจะใส่การอ้างอิงจากจุดซ้ายบนถึงขวาล่างของช่วง
เช่น A1:D2 จะให้ความหมายเดียวกับ ช่องเหล่านี้รวมกัน A1,B1,C1,D1,A2,B2,C2,D2
อ้างอิงแบบหาส่วนที่ซ้ำกัน (เวลากด = กดเม้าส์ค้างแล้วลาก กด Space 1 ที แล้วลากเม้าส์อีกช่วง)
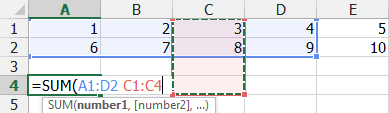
ใช้ช่องว่าง (space) เป็นตัวเชื่อม โดยจะได้ผลลัพธ์เป็นช่องที่ซ้ำกัน (Intersect) ระหว่าง Reference ที่เราใส่ลงไปทั้งหมด เช่น A1:D2 C1:C4) ผลที่ได้คือช่วง C1:C2 นั่นเองครับ แต่ถ้าไม่มีส่วนซ้ำกันเลย Excel จะแสดง Error ออกมาเป็น #NULL!
เมื่อลองใส่สูตรตามนี้แล้ว ลองกด Enter ดูครับ เพื่อดูว่าผลรวมที่ได้จากฟังก์ชั่น SUM คือเท่าไหร่ ถ้าไม่มีอะไรผิดพลาด แบบที่ 1-3 จะได้ผลรวม คือ 13, 40, 11 ตามลำดับครับ
การอ้างอิง Cell จาก Sheet อื่น หรือไฟล์อื่น
หากย้อนกลับไปเทียบกับเคสการหาที่นั่งในโรงหนังที่ยกตัวอย่างก่อนหน้านี้ หากเปลี่ยนสถานการณ์เป็น เพื่อนคุณโทรมาบอกว่าได้จองที่นั่ง E7 ให้คุณแล้ว โดยที่คุณไม่รู้เลยว่าที่นั่ง E7 ที่กำลังพูดถึงอยู่นั้นคือโรงหนังที่ไหน รอบไหน โรงอะไร คุณจะไปนั่งถูกที่มั๊ยครับ?
ดังนั้นข้อมูลที่คุณต้องการ กรณีที่ไม่รู้ว่าเพื่อนของคุณกำลังพูดถึงโรงหนังอันไหน ก็คือ
 | ข้อมูลสำคัญที่เราควรรู้ในการจะไปนั่งได้ถูกตำแหน่ง คือ |
| ที่ตั้งโรงหนัง | มันเป็นโรงหนังที่ Paragon Cineplex |
| เป็นโรงหนังที่เท่าไหร่ | โรงที่ 14 |
| รอบอะไร? | รอบ 20:40 |
| ตำแหน่งที่นั่งในโรงหนัง | E7 |
ผมกำลังจะบอกว่า ใน Excel ก็เช่นกัน เพราะว่าจริงๆ แล้ว Excel จะมีการอ้างอิงละเอียดถึง 3 ระดับ คือ Workbook / Worksheet / Cell
แต่ Excel ใจดีคือ ถ้าเราอ้างอิงอยู่ที่ Sheet เดียวกัน คุณแค่ระบุแค่ Cell มันก็ทำงานได้แล้ว (ข้อมูลอื่นถือว่าถูกละไว้ในฐานที่เข้าใจ) แต่ถ้าเราเริ่มมีการอ้างอิงไปยัง Sheet อื่น หรือไฟล์อื่น เราต้องมีการระบุข้อมูลเพิ่มด้วย
| ประเภทการอ้างอิง | วิธีการเขียน | ตัวอย่าง และความหมาย |
| อ้างอิงจาก Sheet อื่น (ที่อยู่ไฟล์ Excel เดียวกัน) | =’ชื่อชีท‘!Range | =’ทดสอบ นะ‘!A10 แปลว่าให้เอาค่ามาจาก Sheet ชื่อ “ทดสอบ นะ” ในช่อง A10 |
| อ้างอิงจาก Workbook อื่น (อยู่ในไฟล์ Excel อื่น) | =’ที่อยู่ไฟล์[ชื่อไฟล์]ชื่อชีท‘!Range | =’D:\inwexcel\[testja.xlsx]แมว‘!B2:C6ให้เอาค่ามาจากไฟล์ที่ D:\inwexcel\[testja.xlsx ชื่อ Sheet “แมว” ในช่วง B2:C6 |
Tips: การ เลือก Cell ต่างๆ โดยใช้เครื่องมืออื่นๆ
นอกจากจะใช้ Mouse และ Keyboard ในการเลือก Cell / Range ต่างๆ ตามปกติแล้ว เรายังใช้เครื่องมืออื่นๆ ในการช่วยทำ Selection ได้ด้วยครับ ซึ่งทำให้เราทำงานเร็วขึ้นอีกมาก
ใช้ Name box (อยู่ทางซ้ายของ Formula Bar)
พิมพ์ Cell Reference ที่ต้องการเลือกลงไปใน Name Box แล้วกด Enter ได้เลย โดยจะใส่เป็น Cell หรือเป็น Range ต่อเนื่อง (B2:D7) หรือ ไม่ต่อเนื่อง (B3,B8,C20) ก็ได้ Excel จะวิ่งไปยังช่องที่เราพิมพ์ ซึ่งสะดวกมากเวลาที่ต้องไปยังช่องที่อยู่ไกลๆ
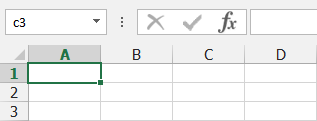
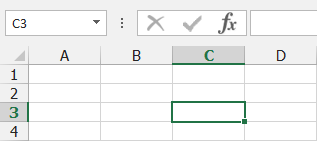
ใช้ เครื่องมือ Go to
การใช้เครื่องมือ Go to นี้ จะช่วยให้เราเลือก Cell ที่มีลักษณะจำเพาะเจาะจงได้ง่ายขึ้น เช่น เลือก Cell ที่เป็นสูตรทั้งหมด เลือก Cell ที่ไม่ถูกซ่อน หรือ เลือก Cell ที่มีค่าว่างเปล่าเท่านั้น เป็นต้น
- [Home] –> Editing –> Find & Select –> Go to… หรือ กด Ctrl + G
- พิมพ์ Cell ที่ต้องการเลือกลงไปได้เลย เช่นเดียวกับการใช้ Name box
- ใช้ Go to special…เพื่อเลือกข้อมูลที่มีลักษณะที่ต้องการ ที่ผมใช้บ่อยๆ เช่น
- Constant = เอาไว้เลือกช่องที่ไม่ใช่สูตร, Formulas = เลือกช่องที่เป็นสูตร
- Blank = เอาไว้เลือกช่องว่างเปล่า
- Visible Cells Only = เลือกเฉพาะช่องที่มองเห็น (เอาไว้ Copy เวลา Hide Cell ทำให้ copy เฉพาะ Cell ที่ไม่ได้ซ่อนอยู่ ตรงนี้มีประโยชน์มาก)
- อื่นๆ อีกมากมาย
การใช้เครื่องมือ Find เพื่อค้นหาข้อมูล และเลือกข้อมูล
เครื่องมือนี้นอกจากจะเอาไว้ค้นสิ่งที่ต้องการแล้ว ยังสามารถใช้เลือก Cell ที่มีข้อความหรือลักษณะที่กำหนดได้ด้วย ซึ่งเดี๋ยวเราจะมาเรียนรู้กันในบทที่สอนการใช้เครื่องมือ Find / Replace ครับ
Tips: การอ้างอิงแบบ 3มิติ! ทะลุไปยัง Sheet อื่น ด้วย 3D Reference
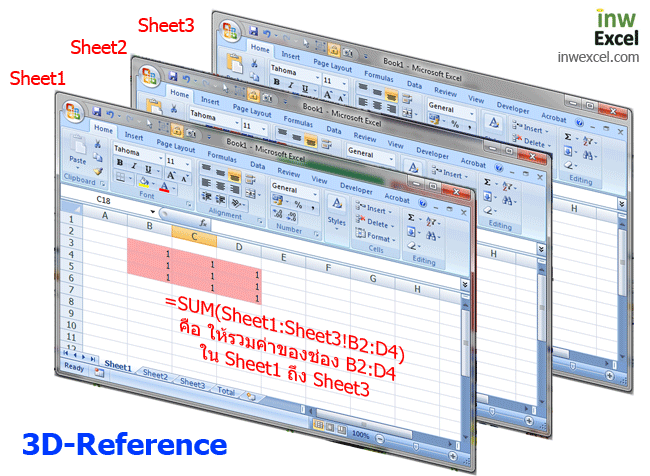
แทนที่จะใส่การอ้างอิงไปที่ Sheet เดี่ยวๆ ตามการอ้างอิงปกติ (เช่น =Sheet1!B2 ) เราสามารถใส่ชื่อ Sheet แบบเป็นช่วงได้ โดยใส่ Sheet ที่เป็นจุดเริ่มต้น ตามด้วยเครื่องหมาย colon (:) และ ตามด้วย Sheet ที่เป็นจุดสิ้นสุดลงไปได้เลย (หรือจะกด Shift ค้างไว้ แล้วเลือก Tab Sheet อื่นก็ได้)
เช่น ผมนำมาใช้กับฟังก์ชั่น SUM จะสามารถทำได้ดังนี้
=SUM(Sheet1:Sheet3!B2:D4)เพียงเท่านี้ มันก็จะทำการบวกข้อมูลช่อง B2:D4 เริ่มจาก Sheet1 ไปจนถึง Sheet3 นั่นคือจะรวม Sheet1, Sheet3 และ Sheet ทุกอันที่คั่นอยู่ระหว่างทั้งสอง Sheet ด้วย!
คำว่า “Sheet ทุกอันที่คั่นอยู่ระหว่างทั้งสอง Sheet” หมายความว่า หากในอนาคตเรามีการเพิ่ม Sheet แล้วย้าย Sheet นั้นมาอยู่ระหว่าง Sheet 1 กับ Sheet 3 นี้ มันก็จะถูกบวกเข้าไปคิดในสูตรของเราด้วยโดยอัตโนมัติ!! สะดวกสุดๆไปเลยครับ
ฟังก์ชั่นที่รองรับการทำงานแบบ 3D Reference มีดังนี้
SUM, AVERAGE, AVERAGEA, COUNT, COUNTA, MAX, MAXA, MIN, MINA, PRODUCT, STDEV, STDEVA, STDEVP, STDEVPA, VAR, VARA, VARP, VARPA
การเลือกช่อง Cell/Range ที่เราจะทำงาน (Selection)
ก่อนที่เราจะทำงานใดๆ ก็ตามใน Excel ได้ ไม่ว่าจะเป็นการกรอกข้อมูล ลบข้อมูล การเปลี่ยนรูปแบบ หรือการกระทำอื่นๆ อีกมากมายใน Excel สิ่งที่เราจะต้องทำก็คือ การ Select หรือเลือก Cell/Range ที่เรากำลังจะทำงานนั่นเอง
โดยที่การ เลือก Cell สามารถทำได้หลายวิธี แต่วิธีที่คนส่วนใหญ่มักทำกัน ก็คือการใช้ Mouse และ/หรือ Keyboard ซึ่งก็ยังสามารถทำได้หลายวิธีอีกนั่นแหละ แต่ผมจะขอสรุปให้เห็นชัดๆ เป็นตารางดังนี้
| ใช้ Mouse | ใช้ Keyboard | ใช้ Mouse ผสมกับ Keyboard | |
| เลือก Cell เดียว | คลิ๊กซ้าย ที่ Cell ที่ต้องการ | ใช้ปุ่มลูกศร : เพื่อเลื่อนไปมาตามทิศทางที่ต้องการ ทีละ 1 ช่อง กด Ctrl + ปุ่มลูกศร : เพื่อเลื่อนไปมาตามทิศทางที่ต้องการ โดยมันจะเด้งไปทิศนั้นจนสุดขอบเท่าที่มีข้อมูลอยู่ (ถ้าไม่มีข้อมูลอยู่เลยจะวิ่งไปจนสุดของ Sheet) | |
| เลือกหลาย Cell แบบต่อเนื่องกัน | คลิ๊กซ้าย ที่ Cell จุดเริ่มต้นค้างไว้ แล้วลากไปยัง Cell ปลายทาง | กด Shift + ปุ่มลูกศร : เพื่อเลือกพื้นที่เพิ่มทีละ 1 ช่อง กด Shift + Ctrl + ปุ่มลูกศร : เพื่อเลือกพื้นที่เพิ่มไปจนสุดขอบแต่ละทิศเท่าที่มีข้อมูลอยู่ (ถ้าไม่มีข้อมูลอยู่เลยจะวิ่งไปจนสุดของ Sheet) | โดยคลิ๊กซ้าย ที่ Cell เริ่มต้น แล้ว กดปุ่ม Shift ค้าง ไว้ แล้วคลิ๊กซ้าย ที่ Cellปลายทาง |
| เลือกหลาย Cell แบบไม่ต่อเนื่องกัน | ทำไม่ได้ตรงๆ (ต้องใช้ Comma คั่น) | ทำไม่ได้ตรงๆ (ต้องใช้ Comma คั่น) | คลิ๊กซ้าย ที่ Cell เริ่มต้น แล้วกดปุ่ม Ctrl ค้างไว้ แล้วคลิ๊ก Cell ต่อๆ ไปได้เรื่อยๆ |
| เลือกหลาย Cell แบบต่อเนื่องบ้างไปไม่ต่อเนื่องบ้าง | ทำไม่ได้ตรงๆ (ต้องใช้ Comma คั่น) | ทำไม่ได้ตรงๆ (ต้องใช้ Comma คั่น) | คลิ๊กซ้าย ที่ cell เริ่มต้น แล้วกดปุ่ม Ctrl ค้างไว้ แล้วคลิ๊ก Cell ต่อไป(ไม่ต่อเนื่อง) แล้วปล่อยปุ่ม Ctrl จากนั้นเปลี่ยนเป็นกดปุ่ม Shift ค้างไว้ แล้วคลิ๊ก Cell ปลายทาง (ช่วงต่อเนื่อง) แล้วปล่อยปุ่ม Shift |
การกรอกข้อมูล (Data Entry)
การกรอกข้อมูล เป็นสิ่งจำเป็นอย่างยิ่งในการจะสั่งให้ Excel ทำงาน ถ้าหากว่าเราจะต้องเป็นคนกรอกข้อมูลลงไปใน Excel เอง เราจะต้องเข้าใจเรื่องนี้เป็นอย่างดี
เราสามารถกรอกข้อมูลลงไปใน Excel ในแต่ละช่อง (Cell) โดยพิมพ์สิ่งที่ต้องการลงไปได้เลย โดยให้เอา Mouse คลิ๊กไปที่ช่องนั้นๆ หรือจะกดปุ่มลูกศรบน Keyboard เลื่อนไปยังช่องที่ต้องการ แล้วจึงพิมพ์สิ่งที่ต้องการแล้วกด Enter
การกรอกข้อมูลลงไปใน Excel จะแบ่งได้เป็น 2 แบบใหญ่ๆ คือ
1.การกรอกข้อมูลที่ไม่ใช่สูตรคำนวณ
คือ การกรอกข้อมูลปกติทั่วไป เช่น ตัวเลข วันที่ เวลา ตัวหนังสือ ค่า TRUE/FALSE เป็นต้น
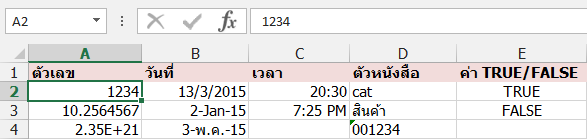
จะเห็นว่าสิ่งที่แสดงออกมาใน Cell กับ Formula Bar (ช่องแสดงสูตร) จะเป็นค่าเดียวกัน แต่อาจมีรูปแบบต่างกันบ้าง ซึ่งเป็นเรื่องของการกำหนดรูปแบบการแสดงผล หรือ Formatting ซึ่งจะพูดถึงในบทถัดๆ ไป
2.การกรอกข้อมูลที่เป็นสูตรคำนวณ
จะนำหน้าด้วยเครื่องหมายเท่ากับ (= ) เสมอ โดย Excel จะทำการคำนวณผลลัพธ์ตามความสัมพันธ์ที่เรากรอกลงไป เช่น กรอกใน Cell ว่า =10+5
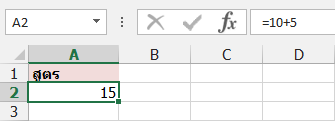
จะเห็นว่าสิ่งที่แสดงออกมาใน Cell กับ Formula Bar จะไม่เหมือนกัน นั่นคือ ผลลัพธ์ใน Cell จะออกมาเป็น 15 (ผลหลังการคำนวณ) แต่ใน Formula Bar จะยังขึ้นสูตรที่เราใส่ลงไป นั่นคือ =10+5 อยู่เช่นเดิม
โดยเรื่องของการเขียนสูตรผมจะขออธิบายโดยละเอียดในบทหลังๆ อีกครั้งหนึ่งครับ
ประเภทของข้อมูลใน Excel (Data Type)
อย่างไรก็ตาม ไม่ว่าจะกรอกข้อมูลปกติ หรือกรอกสูตรลงไป สุดท้ายแล้ว Excel จะตีความค่าผลลัพธ์ (Value) ของข้อมูลใน Cell นั้นๆ ออกมาเป็นข้อมูลซึ่งสามารถแบ่งได้ออกเป็น 5 ประเภท ดังนี้
ข้อมูลอยู่ 5 ประเภทใน Excel สำหรับคนที่ใช้งาน Excel ใหม่ๆ รู้จักแค่ 2 ประเภทแรกก่อนก็พอครับ
| ประเภท | การใช้งาน | การจัดวาง | ตัวอย่างของข้อมูล |
| ตัวเลข (Number) | เอาไว้ใช้คำนวณค่าต่างๆ ทางคณิตศาสตร์ | ชิดขวา |
|
| ตัวหนังสือ (Text) | เป็นเพียงข้อความแสดงผล เอาไปคำนวณอะไรไม่ได้ | ชิดซ้าย |
|
| ตรรกะ หรือ เรื่องของการใช้เหตุผล (Logic) | เอาไว้ใช้กับการใส่เงื่อนไข ว่าข้อมูลที่ใส่ลงไปนั้นเป็นจริงหรือเท็จ เช่น ฟังก์ชั่น IF หรือ Conditional Formatting | กึ่งกลาง |
|
| ความผิดพลาด (Error) | เอาไว้แสดงว่ามีความผิดพลาดเกิดขึ้น มีหลายลักษณะ | กึ่งกลาง | (ดูรายละเอียดในLevel 7) |
| Array | ชุดของข้อมูลหลายๆตัวประกอบอยู่ด้วยกัน | เช่น {1,3,7,8} (ดูรายละเอียดในLevel 35) |
เทคนิคการกรอกข้อมูล
ทิศทางเมื่อการกรอกข้อมูลเสร็จสิ้น
เมื่อพิมพ์เสร็จ จริงๆแล้ว เราสามารถเลือกได้ว่าจะให้ Active Cell เลื่อนไปยังทิศทางไหนต่อไป ซึ่งหากรู้ไว้ก็จะช่วยให้เราทำงานได้เร็วขึ้น แต่ถ้าไม่คิดอะไรมาก ก็ใช้แค่กด Enter ไปตามปกติก็ได้ครับ
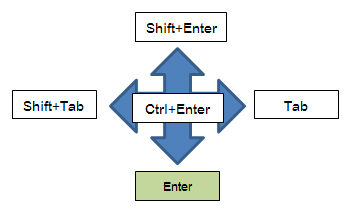
สังเกต!
- เมื่อกด Enter จะเด้งไปช่องข้างล่าง แต่จะไม่ได้เป็นการขึ้นบรรทัดใหม่ในช่องเดิมนะครับ
- เมื่อกด Tab จะเด้งไปช่องขวา ไม่ได้เป็นการเว้นช่องว่าง (ใส่ Tab) ในช่องเดิมนะครับ
- ใช้ปุ่มลูกศรบน Keyboard ก็จะเลื่อนไปในทิศเดียวกับลูกศรที่กดได้เช่นกัน
กด Ctrl+Enter : ช่วยให้ใส่ข้อมูลทีเดียวหลายๆ ช่อง พร้อมกันได้ โดยไม่ทำให้ Format เปลี่ยนไป
- ให้เลือกช่องหลายๆช่องพร้อมกัน (เลือกเป็น Range)
- พิมพ์ข้อความ ตัวเลข หรือสูตรที่ต้องการ (มันจะเป็นการกรอกลงไปยังช่องซ้ายบนช่องเดียว)
- กด Ctrl+Enter จะเห้นว่า Excel โปรยค่า(หรือสูตร) ที่เรากรอกลงไปทุกช่องที่เลือกไว้แต่แรก
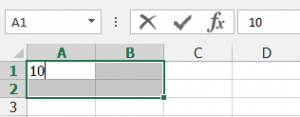
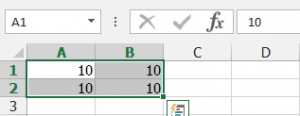
อยากขึ้นบรรทัดใหม่ในช่องเดิม
การขึ้นบรรทัดใหม่ใน Excel มี 2 วิธี คือ
- บังคับขึ้นบรรทัดใหม่จริงๆ โดยใช้ปุ่ม Alt+Enter : โดยพิมพ์ข้อความลงไป จากนั้น ให้กด Alt+Enter เพื่อขึ้นบรรทัดใหม่ แล้วก็พิมพ์ข้อความบรรทัดต่อไปได้เลย
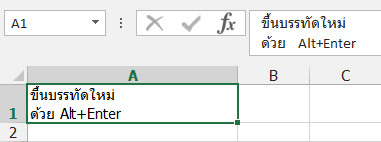
- ขึ้นบรรทัดใหม่ด้วยการกด Wrap Text : วิธีการคือให้กดปุ่ม [Home] –> Alignment –> Wrap Text ซึ่งวิธีนี้ Excel จะดูขนาด Cell ที่กรอกข้อมูล หากว่าเล็กเกินกว่าจะแสดงให้เห็นในบรรทัดเดียวกันได้ จะแสดงขึ้นบรรทัดใหม่ให้เองโดยอัตโนมัติ (หากปรับขนาด cell ก็อาจทำให้การขึ้นบรรทัดใหม่เปลี่ยนไป)
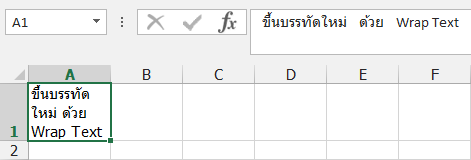
สังเกต! จะเห็นว่า ข้อความจริงๆ ใน Formula Barไม่ได้ถูกขึ้นบรรทัดใหม่ไปด้วย
การกรอกข้อมูลวันที่
เมื่อเรากรอกข้อมูลวันที่ในรูปแบบที่ Excel รู้จัก มันจะทำการแปลงข้อมูลให้กลายเป็นวันที่ในรูปแบบมาตรฐานให้เองโดยอัตโนมัติ เช่น วันที่ 2 มีนาคม ค.ศ. 2015 สามารถกรอกได้หลายแบบดังนี้
- 2/3/2015
- 2/3 เฉยๆ Excel จะ Assume ว่าถ้าไม่ระบุปี มันจะใช้ปีปัจจุบัน ณ ขณะที่กำลังพิมพ์ให้
- 2-3 ก็ได้เช่นกัน (ใช้เครื่องหมาย – แทน / )
- 2 Mar 2015 หรือ 2 mar หรือ 2mar หรือ 2march หรือ 2มี.ค. หรือ 2มีนาคม ก็ได้
ระวัง! หากคุณพิมพ์ว่า 2/3/2558 มันจะหมายถึง ค.ศ. 2558 ซึ่งผิดทันที!! หากเราต้องการให้มันแสดงผลเป็น พ.ศ. 2558 ตอนกรอกข้อมูลต้องกรอกเป็น ค.ศ. ไปก่อน แล้วค่อยไปปรับการแสดงผลให้เห็นเป็น พ.ศ. อีกทีหนึ่ง จึงจะได้ค่าที่ถูกต้องครับ ซึ่งจะอธิบายโดยละเอียดภายหลัง
อยากบังคับให้เป็นตัวหนังสือ
บางครั้งเวลาเราพิมพ์ข้อมูลลงไป เช่น อยากเขียนเลขว่า 1-10 (1 ถึง10)แต่พอพิมพ์เสร็จแล้วกด Enter จะเห็นว่า Excel เปลี่ยนข้อมูลของเรากลายเป็นวันที่ 1-ต.ค. ให้ซะงั้น!! หรืออยากพิมพ์ข้อความที่ขึ้นต้นด้วย = แล้ว Excel ดันเข้าใจไปเองว่าเรากำลังเขียนสูตร จะทำให้ค่าออกมาเป็น Error ไป
วิธีแก้ไข มี 2 วิธี คือ
- เปลี่ยน Number Format เป็น TEXT ก่อน : เราต้องเปลี่ยนรูปแบบ Format ของ Cell นั้นให้เป็น Text ก่อน แล้วจึงค่อยกรอกข้อมูลลงไป ซึ่งการเปลี่ยน Number Format สามารถทำได้โดยไปที่ [Home] –> Number –> เลือก Dropdown ว่า Text (จะอธิบายในบทเรื่องของ Formatting อีกทีหนึ่ง )
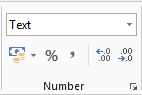
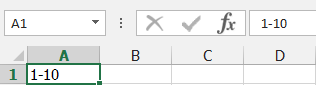
- พิมพ์ข้อความใดๆ ลงไปต่อจาก เครื่องหมาย ‘ (ที่อยู่กับแป้นพิมพ์ “ง” น่ะครับ) : จะเป็นการบังคับให้ Excel รู้ว่าสิ่งที่เราพิมพ์ลงไปต่อจากเครื่องหมาย ‘ เป็นตัวหนังสือทั้งหมด นั่นคือ จะออกมาเป็นเพียงข้อความธรรมดา ไม่ใช่ตัวเลข หรือไม่ใช่สูตร และจะไม่แสดงเครื่องหมาย ‘ มาให้เห็นด้วย เช่น
- พิมพ์ ‘1-10 ก็จะแสดงออกมาเป็นคำว่า 1-10 เลย (ไม่กลายเป็น 1-ต.ค.)
- พิมพ์ ‘00001234 จะเห็นผลลัพธ์ว่า 00001234 (ไม่ได้เหลือแค่ 1234 ตามปกติ)

สังเกต! : วิธีที่สอง จะมีเครื่องหมาย ‘ อยู่ใน Formula Bar ด้วย เพียงแต่ผลลัพธ์ในจะไม่เห็นเครื่องหมาย ‘ เท่านั้นเอง ส่วนลูกศรสามเหลี่ยมสีเขียวที่ขึ้นมา เป็นการเตือนว่า เรามีการใส่ตัวเลขในรูปแบบของ Text นะครับ
อยากใส่สัญลักษณ์แปลกๆ ทำไง?
เราสามารถใส่สัญลักษณ์แปลกๆ ที่พิมพ์ลงไปตรงๆจาก Keyboard ไม่ได้ด้วยนะครับ
โดยการไปที่ [ Insert] –> Symbols –>Equation (ใส่สมการ) หรือ Symbol (ใส่สัญลักษณ์) จากนั้นก็เลือกตัวที่ต้องการได้ ซึ่งแต่ละ Font อาจมีสัญลักษณ์ไม่เหมือนกัน
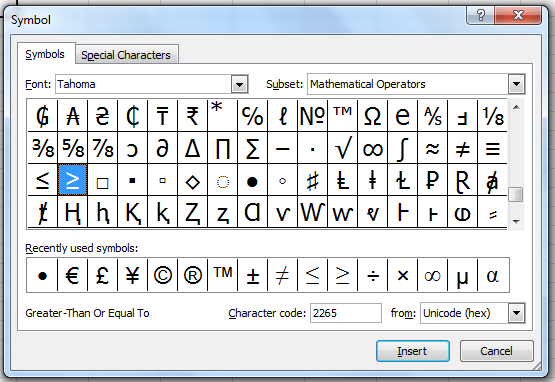
ระวัง! สัญลักษณ์คณิตศาสตร์ใน Symbol เอาไปใส่ในสูตรคำนวณไม่ได้นะครับ มันเป็นแค่ Text ธรรมดาตัวหนึ่งเท่านั้น อย่าสับสนล่ะ!!
อยากใส่ Bullet Point ทำไง?
บางคนชอบใช้ Excel เป็นที่จดประเด็นต่างๆ ตอนประชุม เช่น อยากจะจดบันทึความคืบหน้าของงาน ซึ่งมีหลายชิ้น และมีผู้รับผิดชอบหลายคน
การใช้ใน Excel นั้นมีความได้เปรียบกว่าใน Word เพราะว่าใน Excel คุณสามารถทำการคัดกรองหรือ Filter ข้อมูลให้เห็นเฉพาะสิ่งที่กำลังสนใจได้ภายหลัง คุณอาจออกแบบตารางดังนี้

ซึ่งบ่อยครั้งเราอาจจะอยากใส่ Bullet Point ลงไปในช่องที่ค่อนข้างยาว เช่น ช่องรายละเอียด เพื่อให้มันอ่านได้ง่ายขึ้น (จริงๆ ใส่ขีด – ธรรมดาๆ ก็ได้ แต่มันไม่เท่ครับ!)
วิธีการใส่ Bullet Point ทำได้หลายวิธีดังนี้
- ให้กดปุ่ม Alt+เลข7 (ต้องใช้ปุ่มเลข 7 บนแถบตัวเลขด้านขวาของ Keyboard) ได้เลย แต่ถ้าคุณใช้ Notebook ที่ไม่มีตัว Numpad ด้านขวา ให้ใช้การ insert Symbol แทนครับ
- Copy Bullet Point มาจาก Ms Word วิธีนี้เหมือนจะขี้โกงหน่อย แต่ก็ได้ผลดีนะครับ
- ใส่สูตร ใช้ฟังก์ชั่น CHAR มาช่วย ทำได้โดยเขียนว่า =CHAR(149) ครับ โดยสามารถสังเกตรหัส 149 ได้จาก Character Code ต้องต้องเลือกเป็น ASCII(Decimal) ก่อนนะครับ
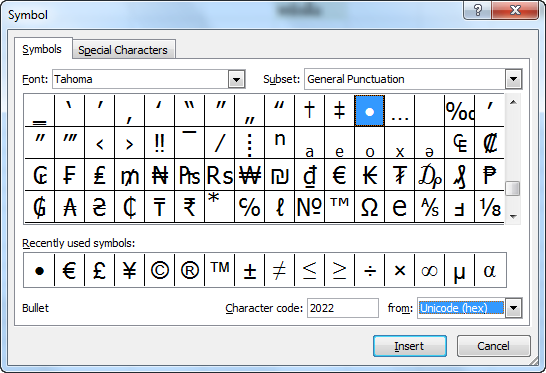
การแก้ไขข้อมูล (Editing)
คนเราทำอะไรก็ตาม ล้วนสามารถผิดพลาดกันได้ การแก้ไขจึงเป็นสิ่งที่แทบจะหลีกเลี่ยงไม่ได้ ซึ่งเราสามารถแก้ไขข้อมูลที่พิมพ์ลงไปแล้ว ได้ 3 วิธี
- เลือกช่องที่ต้องการ แล้วเอา Mouse ไปคลิ๊กตรงที่จะแก้ใน Formula Bar
- เลือกช่องที่ต้องการ แล้ว กดปุ่ม F2 : แบบนี้ไม่ต้องใช้ Mouse เลย (แต่Cursor ไปอยู่หลังสุด)
- กด Double Click ตรงที่จะแก้ใน Cell เลย : แบบนี้ Cursor จะอยู่ตรงที่ดับเบิ้ลคลิ๊กเลย
จากนั้นก็พิมพ์แก้ หรือ ลบ สิ่งที่ต้องการได้เลยครับ ไม่มีอะไรยาก
Undo & Redo
นอกจากการพิมพ์แก้แล้ว Excel ก็มีการใช้เครื่องมือมาช่วยการแก้ไขงานได้อย่างดี คือ
- Undo (กด Ctrl+z) : ยกเลิกการกระทำล่าสุด ถ้า Excel ไม่มีคำสั่งนี้ น้ำตาไหลแน่ครับ
- Redo (กด Ctrl+y) : ลงมือกระทำงานที่เพิ่ง Undo ไป
ทั้งสองคำสั่งนี้เป็นคำสั่ง Basic ที่มีใน Program ส่วนใหญ่อยู่แล้ว แต่สิ่งสำคัญที่ผมอยากจะเน้นคือ การกด Undo ด้วยคีย์ลัด Ctrl+z บน Keyboard จะทำให้คุณทำงานเร็วขึ้นมากนะครับ (แถมดูเหมือนมือโปรด้วย!) ดังนั้น พยายามหัดใช้ Keyboard ไว้ให้ชินด้วยนะครับ
ส่วนอีกคำสั่งที่คล้ายๆ กันและมีประโยชน์มากๆ คือ Repeat Action (คีย์ลัด ปุ่ม F4) ซึ่งเอาไว้ทำซ้ำการกระทำล่าสุดที่คุณทำบน Excel ผมจะขอยกไปพูดรายละเอียดต่อไปในอนาคต ซึ่งคุณควรจะเข้าใจเนื้อหาบางอย่างก่อน จึงจะเข้าใจการ Repeat ได้ครับ
การลบข้อมูล (Clear vs Delete)
การลบข้อมูลมีอยู่ 2 แบบ ใหญ่ๆ คือ
ลบสิ่งที่อยู่ใน Cell ออกไป
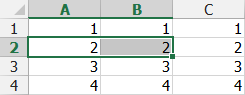
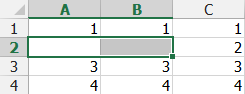
จะเรียกว่าการ Clear (อยู่ที่ [Home] –> Editing –> Clear) ซึ่งมีหลายแบบ แต่ที่ควรรู้เช่น เช่น
- Clear All : ลบทั้งเนื้อหาและรูปแบบ
- Clear Formats: ลบรูปแบบ
- Clear Contents: ลบเนื้อหา (การกดปุ่ม Del บน Keyboard จะทำแบบนี้)
ลบ Cell นั้นๆ ให้หายไปเลย (แล้วเลื่อน Cell อื่นมาทดแทน)
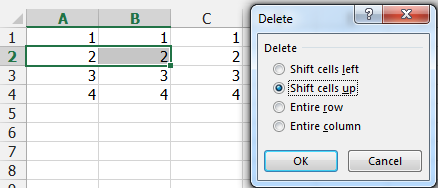
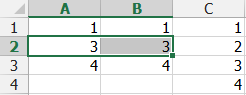
จะเรียกว่า Delete ซึ่งมี 4 แบบ คือ
- Delete Cells : ลบเฉพาะช่องที่เลือก (แล้วจะถามว่าให้เลื่อน Cell ขึ้น หรือเลื่อนมาทางซ้าย)
- Delete Rows : ลบแถวเดียวกับช่องที่เลือกทั้งแถว
- Delete Columns : ลบคอลัมน์เดียวกับช่องที่เลือกทั้งคอลัมน์
- Delete Sheet : ลบ Sheet ที่ทำงานอยู่

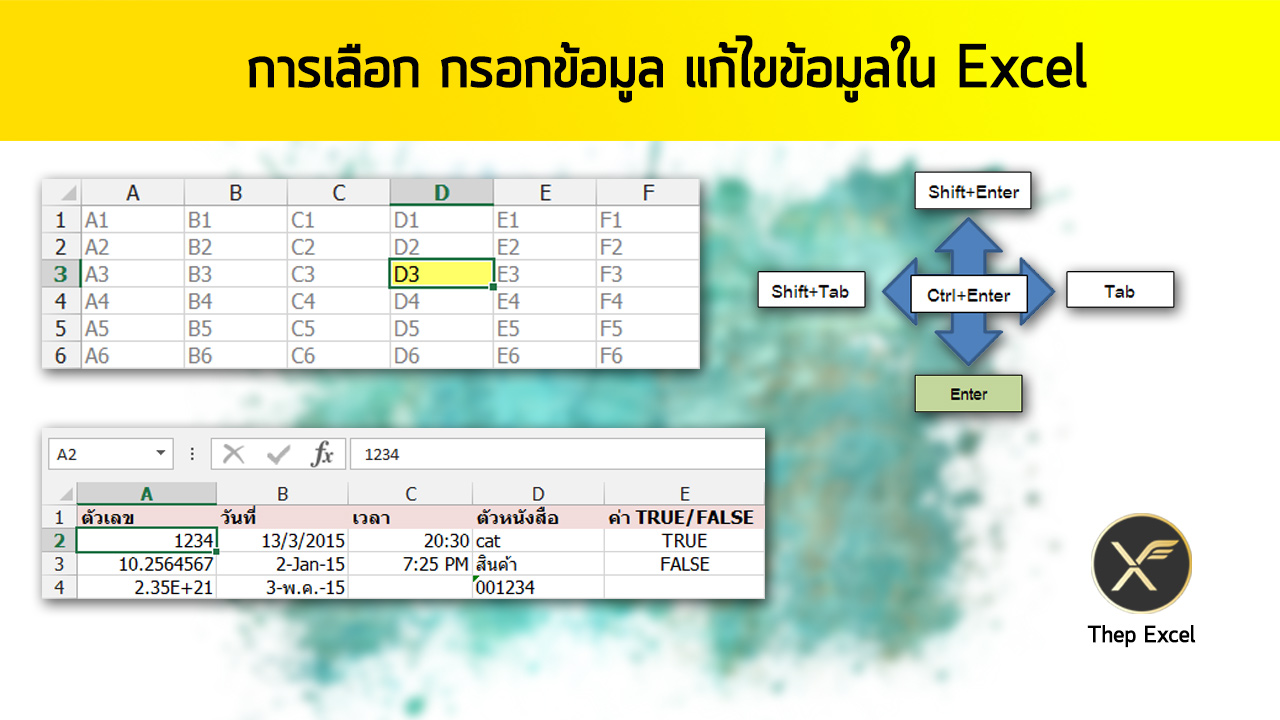



Leave a Reply