บทความนี้เป็นจุดเริ่มต้นของ Series ใหม่ที่จะพาทุกท่านผู้หลงใหลในศิลปะของ AI มาสัมผัสกับ ComfyUI เครื่องมือสร้างภาพ AI ที่มีความยืดหยุ่นสูงสุดในโลก และที่สำคัญที่สุด คือ ไม่มีค่าใช้จ่าย และไม่จำเป็นต้องมีฮาร์ดแวร์ประสิทธิภาพสูงก็สามารถใช้งานได้ (แต่ถ้ามี GPU ดีๆ ก็จะเร็วมากๆ )
ในบทความชุดนี้ ผมจะพาทุกท่านไปสู่เป้าหมายสูงสุด นั่นคือการสร้างผลงานที่น่าทึ่งด้วย ComfyUI อย่างเช่นตัวอย่างที่เห็น ซึ่งเราสามารถควบคุมรายละเอียดต่างๆ ทั้งใบหน้า ท่าทาง ได้ในภาพเดียว โดยไม่ต้องพึ่ง Inpaint หรือ Photoshop (ซึ่งหากนำมาใช้เสริม ก็จะยิ่งเพิ่มความสวยงามให้ผลงานมากยิ่งขึ้น)





คราวนี้เอาหน้าเธอสองคนมาอยู่ด้วยกันในภาพเดียวเลย
อย่างไรก็ตาม สิ่งนี้จะต้องอาศัยการต่อ Node ที่ค่อนข้างซับซ้อน ดังนั้น ขอให้คุณมีความอดทนและพร้อมที่จะเรียนรู้ไปพร้อมกัน ผมพร้อมที่จะถ่ายทอดความรู้ให้อย่างเต็มที่
สิ่งสำคัญที่ผมอยากเน้นย้ำ คือ ผมไม่ต้องการให้คุณเพียงแค่ Copy Workflow ของคนอื่นแล้วแก้ไข Prompt เท่านั้น แต่อยากให้ทุกคนเข้าใจกระบวนการทั้งหมดอย่างถ่องแท้ ว่าเหตุใดจึงต้องต่อ Node เช่นนั้น เพื่อที่ว่าคุณจะสามารถปรับเปลี่ยนและแก้ปัญหาด้วยตัวเองได้ในอนาคต

สารบัญ
ComfyUI ต่างจากเครื่องมือสร้าง AI อื่นๆ ยังไง?
ในปัจจุบันจะมีตัวเลือกในการสร้างรูป AI มากมาย เช่น Midjourney และ Dall-E, Krita AI, Automatic1111 SD WebUI, และ ComfyUI
เริ่มจากเครื่องมือ 2 ตัวที่ใช้ง่ายมากๆ และเป็นที่นิยมก่อน (แต่อาจมีค่าใช้จ่าย)
- Midjourney นั้นเป็นเครื่องมือที่ใช้ง่ายที่สุด และคุณภาพของภาพสูงมากๆ (เป้นตัวที่ทำภาพสวยๆ ง่ายสุด) ทำภาพได้ทุกแนว (ยกเว้นพวกแนวโป๊หรือโหด) เป็นการรันผ่านระบบอินเตอร์เน็ต และมีค่าใช้จ่ายในการสมัครสมาชิก (ผมเคยเขียนบทความไว้เก่ามาแล้ว บางอย่างใช้ได้ เช่น การ weight prompt บางอย่างเปลี่ยนไปมาก)
- Dall-E ก็เป็นอีกตัวที่ใช้ง่าย เหมาะกับคนที่สมัครสมาชิก ChatGPT4 อยู่แล้วก็จะดีมาก แต่คุณภาพของภาพยังสู้ Midjourney ไม่ได้ แม้ว่าล่าสุดจะมีฟีเจอร์ใหม่อย่าง inpaint แล้วก็ตาม
แต่ว่าเรายังสามารถใช้ Computer ตัวเองรัน AI ได้ด้วย ซึ่งจะทำได้ฟรีผ่านการใช้ Model ของ Stable Diffusion (เป็น Opensource) ซึ่งมีทางเลือกดังนี้
- Automatic1111 SD WebUI ซึ่งเป็นเครื่องมือยอดนิยมสำหรับ Stable Diffusion ตั้งแต่ช่วงแรกๆ มีจุดเด่นที่ความง่ายในการใช้งานผ่าน Web Interface (แต่ยังยากกว่า Midjourney นะ เพราะมีอะไรให้ปรับแต่งเยอะ) แม้จะสามารถลงส่วนเสริมที่เรียกว่า Extension ได้มากมาย แต่ก็อาจมีข้อจำกัดด้านความยืดหยุ่นในการออกแบบการทำงานเมื่อเทียบกับ ComfyUI ที่เรากำลังจะเรียนกัน
- ComfyUI เป็นเครื่องมือทำภาพ AI ผ่าน Stable Diffusion ที่มุ่งเน้นความยืดหยุ่นในการปรับแต่ง Workflow แบบ Node-based คล้ายกับโปรแกรมอย่าง Blender หรือ Unreal Engine ซึ่งเหมาะอย่างยิ่งสำหรับงานที่ต้องการความซับซ้อนและการทำซ้ำอย่างเป็นระบบ เช่น การผลิตภาพ AI สต็อกจำนวนมาก
- Krita AI เป็นเหมือนโปรแกรม Photoshop ที่ผนวกเอา AI เข้าไว้ด้วยกัน เน้นการวาดและปรับแต่งแยกเป็น Layer ได้ จึงเหมาะสำหรับการสร้างสรรค์ผลงานที่ต้องการความสมบูรณ์แบบในภาพเดียว ซึ่งเบื้องหลังนั้น Krita AI ก็ใช้ ComfyUI ในการประมวลผล AI เช่นกัน แต่จำกัดการใช้งานผ่านโปรแกรม Krita เท่านั้น
สุดท้ายนี้ ไม่ว่าจะเลือกใช้เครื่องมือใด สิ่งสำคัญคือการทำความเข้าใจและเรียนรู้การใช้งานอย่างถ่องแท้ เพื่อปลดปล่อยศักยภาพสูงสุดในการสร้างสรรค์ผลงาน AI Art ที่น่าทึ่งตามจินตนาการของเราเอง
มาร่วมเดินทางไปในโลกของ AI Art ด้วยกันนะครับ ผมเชื่อว่า Series นี้จะช่วยให้ทุกท่านได้ค้นพบศักยภาพใหม่ๆ และสร้างผลงานที่น่าทึ่งตามจินตนาการของคุณเอง
เพื่อไม่ให้เสียเวลา มาเริ่มต้นจากจุดแรกกันก่อน กับการ install โปรแกรมที่จำเป็นก่อน นั่นคือ ComfyUI ตัวโปรแกรมหลัก นั่นเอง
วิธีติดตั้ง ComfyUI
วิธีใหม่ (ใช้ได้ตั้งแต่ 2024-11-27)
ให้ใช้ ComfyUI Desktop ได้เลย Install แล้ว Setup ง่ายๆ มี ComfyUI Manager มาให้เลยด่วย ไม่ต้องลงซ้ำ
โหลดได้ที่ Link นี้ครับ
- windows : https://download.comfy.org/windows/nsis/x64
- mac : https://download.comfy.org/mac/dmg/arm64
ตัวอย่างการลงใน Windows


รองรับการ Migrate แต่ผมว่าลงใหม่เลยดีกว่า (แล้วค่อย Move Folder Model จากอันเก่ามาทับ)
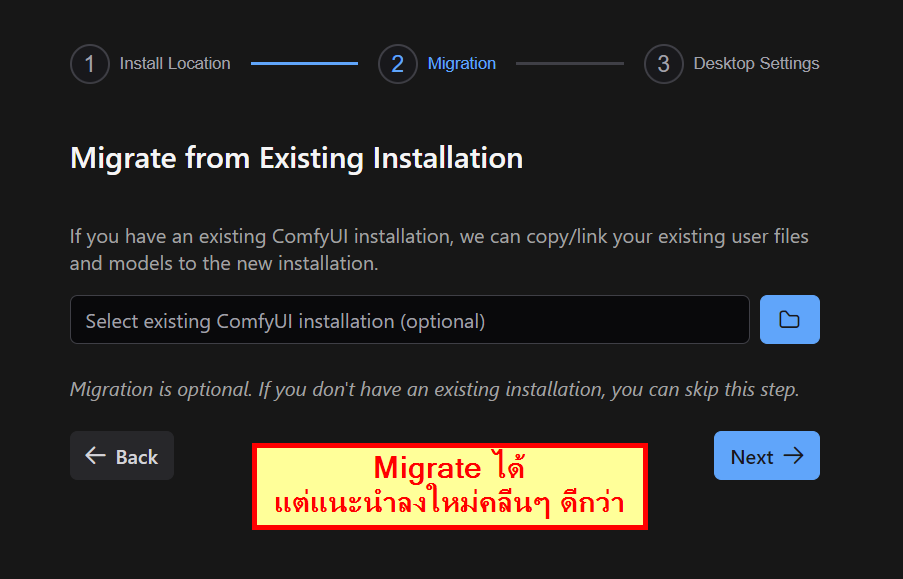
พอกด install ก็ปล่อยมันลงโปรแกรมไป

พอลงเสร็จ มันจะเข้าโปรแกรมให้เลย ซึ่งจะมี Manager มาให้อัตโนมัติ

จากนั้นใครมี Folder Model / Output ค่อย Move จาก Folder เก่ามาก็ได้
มี Icon สวยๆ ให้กดเข้าโปรแกรมได้แล้วววว 5555

วิธีเก่า (ไม่แนะนำ)
ให้ไปที่ GitHub : https://github.com/comfyanonymous/ComfyUI แล้วไปที่ Installing จะมี Link ให้ Download 7zip ไฟล์ ก็คืออันนี้ (ใช้สำหรับ nvidia ที่รันบน windows) : https://github.com/comfyanonymous/ComfyUI/releases/download/latest/ComfyUI_windows_portable_nvidia_cu121_or_cpu.7z
โหลดมาแล้ว Unzip ไว้ในเครื่องตัวเองใน Folder ที่ต้องการ จากนั้นจะมี Folder งอกออกมาชื่อว่า ComfyUI_windows_portable
ลอง Run โปรแกรมดู โดยให้ดับเบิลคลิ๊กไฟล์ชื่อ run_nvidia_gpu.bat ครับ
แต่ถ้ารันไม่ได้ แสดงว่าการ์ดจออาจไม่ใช่ Nvidia (ต้องใช้วิธีอื่น) หรือไม่มีการ์ดจอที่มี GPU ซึ่งให้รัน run_cpu.bat แทนครับ

โปรแกรมจะมีหน้าจอดำๆ รันขึ้นมา แล้วจะเปิด web browser ให้เองแบบนี้

ในเว็บที่ขึ้นมาลองกด Queue Prompt (ปุ่มขวาบน) เพื่อจะ Gen รูปออกมา
ตอนแรกมันจะขึ้น Error เพราะมันบอกว่าเราไม่มี Checkpoint Model (เป็นตัวที่เรียนรู้การสร้างรูปเอาไว้)

ดังนั้นเดี๋ยวเราต้องไปโหลด Model เพิ่มด้วย ซึ่งสามารถไปหา Model Checkpoint ที่เราชอบได้จากเว็บ Civitai
โหลด Model เพิ่มจาก CivitAi
ไปที่ https://civitai.com/models จะมี Model ให้โหลดเพียบเลย ซึ่งผมขอให้ลองโหลดโมเดลชื่อ Realistic Vision อันนี้ https://civitai.com/models/4201 มาก่อนแล้วกัน
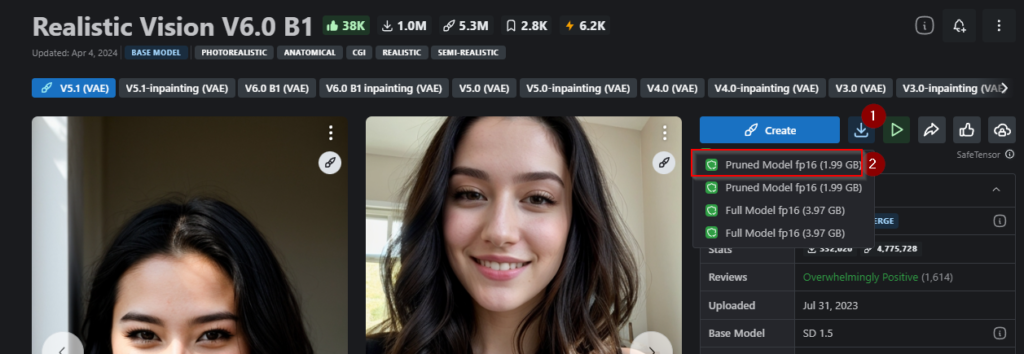
โดยให้โหลดไปไว้ใน Folder นี้นะครับ …\ComfyUI_windows_portable\ComfyUI\models\checkpoints

หมายเหตุ : Model มีหลายตระกูล เช่น SD 1.5, SD 2.0, SDXL, SDXL Turbo, SDXL Lightning เดี๋ยวเราจะใช้ SD 1.5 ก่อนนะครับ เพราะขนาดไม่ใหญ่มาก และ Gen เร็วกว่า
ลอง Gen รูปแรก
ทีนี้เรากด Refresh ด้านขวา (Model ที่เราโหลดจะโผล่ขึ้นมา) แล้วกด Queue Prompt เพื่อให้มันลอง Gen ภาพอีกที คราวนี้จะได้รูปขวดออกมา
เพราะว่าค่ามาตรฐาน มันจะใส่ Prompt ไปว่า
beautiful scenery nature glass bottle landscape, , purple galaxy bottle,
ถ้าเกิดเราอยาก Gen อย่างอื่น ก็ลองเปลี่ยนได้ตรงนี้นะ

เช่น ถ้าใช้ว่า
beautiful sunflowerก็จะได้รูปดอกทานตะวันออกมาแบบนี้

รูปที่เรา Gen จะถูก Save เอาไว้โดยอัตโนมัติ (เพราะกล่องสุดท้ายที่เขียนว่า Save Image)
ซึ่งปกติจะถูกบนทึกไว้ที่ …\ComfyUI_windows_portable\ComfyUI\output เช่น
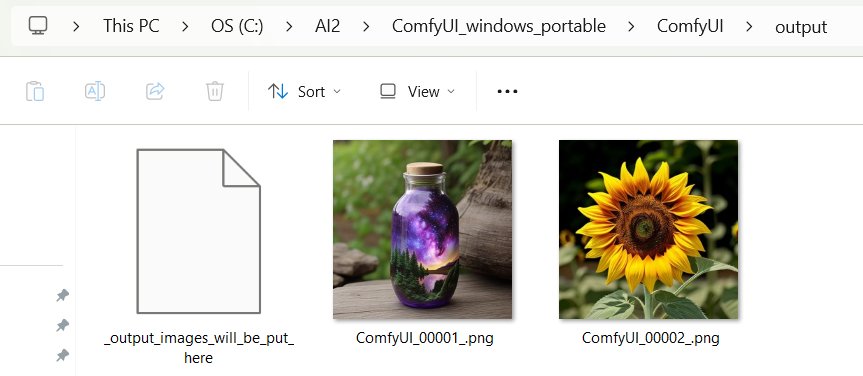
อยากกลับไปแก้อันเดิม ทำไง?
รูปที่ถูก Gen ออกมาทุกอันนั้นจะมี Workflow การทำงานหรือเส้น Node ของ ComfyUI ฝังอยู่ในรูปด้วย ถ้าเราลากรูปนั้นๆ เข้า ComfyUI ก็จะได้ WorkFlow เพื่อสร้างรูปนั้นกลับคืนมาได้ด้วยครับ เช่นผมลากรูปขวดม่วงเข้า ก็จะได้ Workflow เดิมกลับมา (ซึ่งมันไม่ได้เปลี่ยนแค่ Prompt นะ )

เอา Workflow จากรูปของคนอื่น
เราสามารถเอารูปของคนอื่น (ที่ยังมี Workflow ฝังอยู่ คือไม่ได้ถูก edit ทับ) มาเข้า ComfyUI เพื่อได้ Workflow เลยก็ได้นะ
เช่น ให้ลองโหลดภาพอันนี้ (เป็นภาพที่ผม Gen แล้วไม่มี edit ทับ) แล้วลากเข้า ComfyUI ของคุณ

คุณจะได้ setting นี้ไป

candid amateur photo, (high quality, realistic photo:1.25) of beautiful young asian thai woman in the parktext, watermark, (low quality, medium quality:1.3), nude, nsfw, semi-realistic, cgi, 3d, render, sketch, cartoon, drawing, animeรวมถึง Setting อื่นๆ ทั้งหมดด้วย
ลองเปลี่ยน Prompt เล่น
พอกด Queue Prompt คุณก็จะได้ภาพแบบเดียวกับผมออกมาเป๊ะเลย คราวนี้ก็ลองเปลี่ยน Prompt เล่นได้ เช่น
(high quality, realistic photo:1.25) of cat in a jug
คลิปวีดีโอสอน
ผมเคยทำคลิปสอนเรื่อง ComfyUI ไว้ แต่ในคลิปเป็นภาษาอังกฤษนะครับ ถ้าใครอ่านบทความแล้วทำอะไรแล้วติดขัดขั้นตอนไหน ลองดูในคลิปนี้ก็ช่วยได้นะ
ตอนต่อไป
สำหรับตอนแรก ก็ขอจบเท่านี้ก่อนนะครับ ในตอนถัดไปผมจะมาอธิบายกระบวนการสร้างรูป AI รวมถึงความสามารถของแต่ละ Node ว่า
- จริงๆ แล้วแต่ละ Node (กล่องๆ) คืออะไร ทำงานยังไง?
- การเชื่อมต่อเส้นหมายถึงอะไร?
- ต้องเชื่อมไปที่ไหน?
- แล้วเราต้องปรับแต่งค่ายังไงให้ได้รูปที่สวยงามยิ่งขึ้น?
ใครสนใจก็รออ่านต่อได้เลย






Leave a Reply