Excel นั้นเป็นเครื่องมือครอบจักรวาล ทำได้ทุกอย่าง แต่จะเหมาะสมกับงานนั้นที่สุดรึเปล่าก็เป็นอีกเรื่องนึงนะ ในบทความนี้เราจะมาดูตัวอย่างการใช้ Excel ทำเรื่องต่างๆ เทียบกับเครื่องมือเฉพาะทางในเรื่องนั้นๆ กัน ว่าต่างกันตรงไหน Excel ดีกว่าหรือแย่กว่าในมุมไหนบ้าง?
เพื่อไม่ให้เสียเวลามาดูกันเลย!
สารบัญ
คิดเลขง่ายๆ vs เครื่องคิดเลขแม่ค้า
สมมติเราจะคิดเลขง่ายๆ เช่น ของราคา 250 บาท ลด 20% จะเหลือราคาเท่าไหร่?
ถ้าเป็นเครื่องคิดเลขแม่ค้า เราสามารถกด 250-20% (กด 250, -, 20, %) ได้เลย ก็จะได้คำตอบว่า 200 บาททันที (เพราะมัน assume ว่า 20% เป็นการคิด %ของเลขตั้งต้น)

แต่ถ้าเป็น Excel เราจะไปพิมพ์สูตรว่า =250-20% แบบนี้ไม่ได้เด็ดขาด เพราะมันแปลว่า =250-0.2 = 249.80 หรือ 24980% นั่นเอง ซึ่งเป็นคนละเรื่องกันเลย ดังนั้นถ้าจะพิมพ์ใน Excel ต้องพิมพ์ว่า =250-20%*250 เพื่อบอกว่า 20% น่ะเป็นของเลขอะไร ถึงจะได้คำตอบ 200 บาท ซึ่งจะเห็นว่ายุ่งยากกว่าการกดเครื่องคิดเลขนิดๆ
แล้ว Excel จะเหมาะกว่าตอนไหน?
มันก็จะเหมาะสมตอนที่มีรายการหลายอัน หรืออะไรที่มันต้องคำนวณซับซ้อนน่ะสิ โดยเฉพาะหากเราต้องการตรวจสอบได้ แก้ตัวเลขเปลี่ยนเล่นได้ตามใจชอบ ยิ่งเหมาะ เช่น แยกช่องออกมาให้ชัดๆ เพื่อทำในสิ่งที่คล้ายๆ จะเป็น template ไว้เลย แบบนี้ แล้วผูกสูตรให้หมด จากนั้นเราก็สามารถเปลี่ยนเลขเล่นได้ เพิ่มรายการได้ง่ายๆแล้ว เรียกได้ว่ายากกว่าในขั้นต้น แต่ reuse ได้ง่ายกว่านั่นเอง

ทำแบบฟอร์ม vs Google Form
การทำแบบฟอร์มใน Excel นั้นเป็นอะไรที่ยุ่งยากมาก แถมข้อเสียที่ร้ายแรงที่สุดก็คือ หากจะเก็บข้อมูลไว้เป็นฐานข้อมูลกลางจะต้องเอาไฟล์ Excel ที่ทุกคนกรอกไว้มารวมกัน ซึ่งตอนรวมก็ยากอีก
แต่ถ้าเราใช้ Google Form เป็นตัวรวบรวมข้อมูลจะสะดวกกว่ามาก ทั้งสามารถสร้าง Form ได้ง่ายกว่า มีให้เลือกหลายรูปแบบทั้ง free text, choice, grid และทุกคนสามารถกรอกฟอร์มแบบ online ได้เลย พอ submit ฟอร์มปุ๊ป ผลลัพธ์ก็จะถูกรวมกันอยู่ในที่เดียวทันที

ถ้าจะเอาข้อมูลออกมาก็แค่กด Export ออกมา หรือจะ Link ผลลัพธ์ไว้ใน Google Sheet ก็ยังได้ ซึ่งถ้าเอาไว้ใน Google Sheet แล้วเราก็เอา Power Query ดึงออกมาได้เช่นกัน
ข้อเสียของ Google Form เท่าที่ผมเห็นมี 2 จุด คือ
- ความ Flexible ของหน้าตาของฟอร์มเองที่อาจจะวางหน้าตาแต่ละ element ไม่ได้ตามใจเรามากนัก
- ไม่สามารถเขียนสูตรแสดงผลคำนวณค่าบางอย่างให้ User เห็นได้ก่อนที่จะ Submit ฟอร์ม จึงไม่เหมาะกับการสร้างเป็น Template คำนวณ
ดังนั้นฟอร์มที่เหมาะกับการทำใน Excel มากกว่า ก็คือพวกฟอร์ม Template ช่วยคำนวณที่สามารถแสดงผลลัพธ์การคำนวณให้ User เห็นได้ทันที่ในระหว่างกรอกข้อมูลนั่นเอง เช่น ตัวอย่างการใช้ Excel คำนวณยอดผ่อนเงินกู้อันนี้
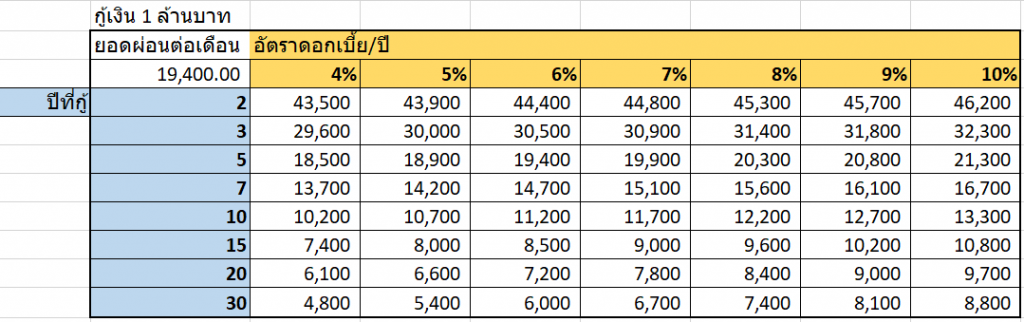
ข้อจำกัดสำคัญของ Excel คือข้อมูลมันไม่สามารถมารวมศูนย์กันได้ง่ายๆ นี่แหละเฮ้อ… ถึงจะมี Power Query ช่วยดึงข้อมูลหลายไฟล์มารวมกันได้ แต่มันก็คงสู้การที่กรอกข้อมูลปุ๊ปไปรวมอยู่ในตารางเดียวกันเลยแต่ต้นแบบ Google Form ไม่ได้หรอก
การทำจดหมายเวียน vs Mail Merge ของ MS Word
หนึ่งในงานที่หลายคนชอบใช้ Excel ทำก็คือเอามาทำงานเอกสาร โดยเฉพาะงานที่ต้องจัดหน้าพิมพ์ลงบนกระดาษจริงๆ ไม่ว่าจะเป็น Label, จดหมายเวียนต่างๆ
หากใช้ Excel ทำจะมีความยุ่งยากมากๆ เพราะต้องใช้พวกเทคนิคการ Lookup ค่าให้ได้ผลลัพธ์หลายตัวมาช่วย (ซึ่งยาก) ถ้าใครสนใจก็ลองอ่านได้ที่นี่
แต่ถ้าเราหันมาเรียนรู้เครื่องมือ Mail Merge ใน Microsoft Word ซึ่งออกแบบมาสำหรับเรื่องนี้โดยเฉพาะ ทุกอย่างจะง่ายขึ้นมากๆ เลย ถ้าใครสนใจลองอ่านบทความที่ผมเขียนสอนคร่าวๆ ได้ที่นี่

หากทำเป็น เราก็สามารถสร้างจดหมายเวียน หรือ เอกสารต่างๆ ที่ต้องเปลี่ยนรายละเอียดบางอย่าง เช่น ชื่อคน ชื่อสินค้า ราคา ไปเรื่อยๆ ได้อย่างง่ายได้
Excel vs Google Sheets
ปฏิเสธไม่ได้เลยว่า Google Sheets คือ Program Spreadsheet ที่เจ๋งมากๆ แถมใช้ฟรีอีกต่างหาก มีจุดแข็งอย่างยิ่งเรื่องการใช้แบบ Online และใช้งานพร้อมกันได้หลายคนพร้อมๆ กัน
สิ่งที่ Excel แข็งกว่า Google Sheets ก็คือพวกเครื่องมือสำเร็จรูปที่ใช้ง่ายกว่าเยอะ เช่น Pivot Table, Flash Fill, Power Query…
แต่สิ่งที่ Excel สู้ Google Sheets ไม่ได้เลยก็คือเรื่องของการเขียนสูตร ซึ่ง Google Sheets มีสูตรที่หลากหลายมากกว่า ซึ่ง Excel เพิ่งจะมาตีตื้นจากการมี Dynamic Array ใน Excel 365 นี่เอง ถึงจะสามารถใช้ฟังก์ชันพวก UNIQUE, SORT, FILTER ได้ ทั้งๆ ที่ Google Sheets ทำได้นานแล้ว
สิ่งที่ยังสู้ไม่ได้จะเป็นพวกสูตรที่เอาไว้ดึงข้อมูลแบบ Online รวมถึงสูตรที่เอาไว้จัดการข้อมูลประเภทข้อความ ที่ Google Sheets สามารถใช้การค้นหาแบบ Regular Expression (RegEx) ซึ่งรองรับการหาข้อความที่ซับซ้อนได้ และเดี๋ยวเราจะมาดูตัวอย่างเรื่องนี้กัน ว่าถ้าใช้ Excel จะสู้ยังไงดี?
Extract ข้อมูลจากข้อความจากข้อมูลมหาเศรษฐีไทย 20 อันดับ
เช่น ผมต้องการดึงตัวเลขจากข้อมูลมหาเศรษฐีไทย 20 อันดับจาก link นี้ https://www.prachachat.net/politics/news-451396
Regular Expression ใน Google Sheets
Regular Expression เป็นเครื่องมือที่สามารถตรวจจับ Pattern ที่ซับซ้อนได้ (ตามที่เราระบุ) และยังเลือกดึงข้อมูลเฉพาะส่วนที่เราสนใจได้ ซึ่ง Google Sheets ก็มีฟังก์ชันนี้ให้ใช้เลย
อย่างเช่นการจะดึงเฉพาะชื่อมาได้ เงื่อนไขค่อนข้างซับซ้อนเลยทีเดียว แต่ Regex ก็ทำได้ (แม้บางรายการจะ manual ชื่อบริษัทแบบโกงลงไปใน pattern นิดหน่อย) ถ้าเราใช้ Excel ทำน่าจะทำเรื่องนี้ได้ยากมากๆ

Tips : ถ้าทำ Regular Expression ในการเขียนโปรแกรมแบบเต็มตัว ก็จัดการข้อมูลที่ไม่ต้องแยกบรรทัดมาแต่แรกก็ยังได้ เช่น ใน Python ในรูปนี้ ผมก็ใช้ Regular Expression ดึงข้อมูลที่ต้องการมาได้เลยทีเดียวทั้งชุด
ปล. ผมยัง noob Python และ Regular Expressionอยู่มากเลย ถ้า code ไม่ค่อยดีก็ขออภัยด้วย กำลังหัดอยู่ครับ
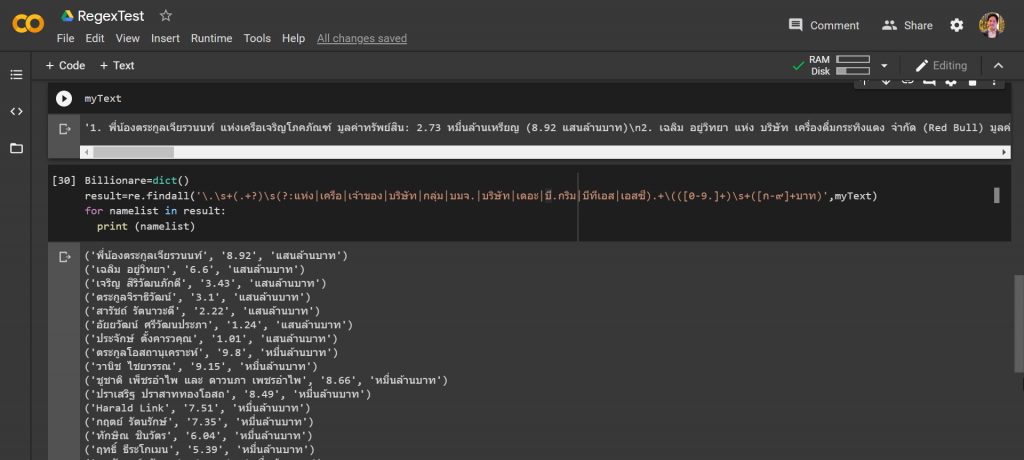
เอาล่ะ เราได้เห็นความสามารถของ Regular Expression ใน Google Sheets ไปแล้ว ลองมาดูความสามารถของฝั่ง Excel กันบ้าง
วิธีของ Excel
Excel นั้นสามารถดึงข้อมูลบางส่วนจากข้อความได้ แต่มันก็ไม่ได้มีเครื่องมือที่ Support เรื่องนี้แบบครบเครื่องเท่าความสามารถของ Regular Expression ซึ่งเป็นเครื่องมือที่ออกแบบให้ทำเรื่องนี้ได้โดยเฉพาะ
สิ่งที่ Excel ทำได้นั้นเหมาะกับข้อความที่ไม่ได้ซับซ้อนมากนัก (ไม่งั้นจะต้องเขียนสูตรที่ยาวมากๆๆๆ เช่นใช้พวก FIND, SEARCH, LEFT, MID, RIGHT, LEN, SUBSTITUTE, REPLACE ผสมกันมั่วไปหมด) และเหมาะกับการดึงข้อมูลแค่ตัวแรกที่เจอตัวเดียวมากกว่า
ซึ่งใน Excel มีเครื่องมือให้เลือกใช้ได้หลายตัว เช่น เขียนสูตร (ซึ่งยาก) , Flash Fill หรือ Column From Example ใน Power Query ซึ่งข้อดีคือมันก็ใช้ง่ายมากๆ เลยล่ะ ดังนั้นผมจะไม่สู้ Google Sheets ด้วยสูตร แต่สู้ด้วย Flash Fill กับ Power Query แทน
Flash Fill ใน Excel
วิธีนี้ ง่ายสุด เร็วสุด (โคตรเร็วสมชื่อ Flash Fill) เพราะแค่พิมพ์ตัวอย่างบางส่วนว่าคอลัมน์นั้น ๆต้องการอะไร แล้วกด Ctrl+E ก็จบเลย แต่มีข้อเสียคือถ้าข้อมูลต้นทางเปลี่ยนก็ต้องกดใหม่ตลอด (เพราะมันไม่ใช่สูตร)

Column From Example ใน Power Query (Excel และ Power BI)
ถ้าใช้ตัวนี้อาจต้องแยกทีละส่วนออมาก่อน ไม่งั้นถ้าซับซ้อนไป มันจะไม่เห็น Pattern ว่าควรใช้สูตรไหน เช่นในที่นี้มันจะเอาข้อมูลที่อยู่ระหว่าง “ยญ(” กับ “)” ออกมา

จากนั้นค่อยทำเพิ่มด้วย Column From Example เหมือนเดิมทีละส่วน เดี๋ยวมันคิดสูตรให้เอง (เช่น ในที่นี้มันจะเอาข้อมูลเก็บไว้แค่เลข 0-9 และ จุด)
ซึ่งวิธี Power Query แม้จะยุ่งยากกว่า Flash Fill แต่ดีกว่าตรงที่สามารถ Refresh ผลลัพธ์ได้นั่นเอง ซึ่งผมว่ามันเจ๋งมากๆ เลย ที่เราได้ผลลัพธ์มาได้อย่างง่ายๆ โดยไม่ต้องเขียนสูตรที่ซับซ้อนเลย แค่กดปุ่มไปเรื่อยๆ

ดังนั้นสรุปว่า Excel ก็สามารถดึงข้อความที่ไม่ซับซ้อนมากได้อย่างง่ายๆ และเร็วมาก ในขณะที่โปรแกรมอื่นก็จะรองรับการดึงรูปแบบที่ซับซ้อนได้ แต่ต้องใช้เวลาฝึกฝนเรียนรู้วิธีการเขียนคำสั่งให้มันทำงานได้เช่นกัน
สุดท้ายผมหวังอย่างยิ่งว่า Excel จะเอาความสามารถของ Regular Expression มาใช้เร็วๆ (จริงๆ Excel ก็ใช้ Regular Expression ได้ แต่ต้องใช้ผ่าน VBA ซึ่งทำให้ยุ่งยากเกินไป) เพราะมันเจ๋งกว่า wildcard ของ Excel หลายร้อยเท่าเลย ใครอยากได้ให้มันอยู่ในฟังก์ชันของ Excel ก็ไปช่วย Vote ได้ที่นี่
วาดรูป Vector vs Illustrator
คิดว่าเกือบทุกท่านน่าจะรู้จักโปรแกรมวาดรูปเชิง Vector (หมายถึงรูปที่ขยายแล้วไม่แตกน่ะ) ที่โด่งดังที่สุดอันนึงในวงการ Graphic นั่นก็คือ Adobe Illustrator นั่นเอง ซึ่งมันก็ออกแบบมาให้ทำกราฟิกโดยเฉพาะนี่แหละ ดังนั้นมันจึงวาดรูปได้สวยงามแน่นอน แต่มันก็มีราคาแพงพอสมควร ซึ่งก็ทำให้หลายคนก็หันไปใช้โปรแกรมอื่นๆ ที่ราคาถูกลง หรือฟรีเลย แต่ก็อาจจะได้ความสามารถน้อยลงไปด้วยเล็กน้อย

https://www.digitalartsonline.co.uk/tutorials/adobe-illustrator/design-vector-map/
Excel ก็สามารถวาดรูปเชิง graphic แบบ vector ได้นะ ซึ่งมันถูกออกแบบมาให้ทำรูปทรงง่ายๆเพื่อประกอบข้อมูลให้เข้าใจง่ายขึ้น แต่เอาจริงๆ วาด Shape ได้ทุกแบบ แถมไล่สีแบบ Gradient ก็ได้ ปรับ Opacity ก็ได้นั่นแหละ
แต่ก็มีตัวอย่างของการใช้ Excel มาวาดรูปสวยๆ แบบเว่อร์ๆ แบบที่ต้องใช้ความอดทนระดับเทพเจ้า (ซึ่งพวกเราคงทำแบบนี้ไม่ไหวหรอกมั้ง 55) เช่นกัน เค้าเรียกกันว่า “Excel Art” อย่างเช่น
ตัวอย่างที่เป็นรูปตัวการ์ตูนก็มีคนทำเยอะนะ เพราะสวยดี และไม่ซับซ้อนมากนัก เช่น อันนี้เป็นรูป Naruto


รวมถึงผลงานของคุณลุงชาวญี่ปุ่นผมเคยได้พูดถึงในบทความเก่า 6 ปีก่อน ถ้าใครไม่เชื่อว่าทำจาก Excel ก็โหลดไฟล์นี้ไปดูเล่นได้ นี่ผมก็เอามาเปิดดู (แค่เปิดก็จะ hang ละ ไม่รู้ว่าทนวาดจนจบได้ไง…) ใครสนใจรูปอื่นๆ ก็ไปดูใน Gallery ได้ที่นี่

หรือถ้าจะมาอีกแนวก็คือ ใช้การสร้างกราฟใน Excel มาช่วยทำกราฟฟิกแทน เช่น รูป Excel Skill Map ที่ผมเองทำขึ้นมาโดยใช้ กราฟแบบ Scatter Plot

ทำ Dashboard vs Power BI
แม้ว่า Excel จะทำ Dashboard ได้ผ่านการใช้ Pivot Table, Pivot Chart และ Slicer ผสมกัน แต่มันก็ยังสู้โปรแกรมที่ออกแบบมาเพื่อทำ Dashboard โดยเฉพาะอย่าง Power BI ไม่ได้
แม้จะคำนวณทุกอย่างได้เหมือนกัน มี Power Query, Data Model, DAX เหมือนกันทุกอย่าง แต่สิ่งที่ Excel สู้ Power BI ไม่ได้เลยก็คือตัว Visual หรือตัวกราฟต่างๆ ซึ่ง Power BI มีความ Interactive มากกว่าเยอะ
Power BI สามารถให้ User กดที่กราฟนึง แล้วส่งผลไปที่อีกกราฟนึงได้ แถมยังมีกราฟหลากหลายรูปแบบที่ยังโหลดเพิ่มมาจาก Internet ได้อีก และยังรองรับการเขียน Script เพิ่ม ด้วยภาษา Python และ R อีกต่างหาก
นอกจากนี้ Power BI ก็ออกแบบมาเพื่อการแชร์ข้อความให้คนอื่นใช้งาน Dashboard ได้ง่ายแบบ Online ได้ทันที ซึ่งประเด็นนี้ Excel ก็ทำไม่ได้ครับ
หากสนใจเรื่องของ Power BI ผมก็มีเขียนบทความเป็น Series Power BI ไว้เลยที่นี่
สรุปแล้ว ถ้าจะสร้าง Dashboard ให้ผู้บริหารกดเล่นได้ ผมคิดว่า Excel สู้ Power BI ไม่ได้โดยสิ้นเชิงเลยครับ นอกเสียจากผลลัพธ์ที่อยากได้เป็นตารางที่อยากให้ User แก้ข้อมูลเล่นได้ แบบนี้ Excel อาจจะดีกว่า
การทำ Optimization หาจุดที่ได้กำไรสูงสุด vs Matlab
Excel นั้นมี add-in ที่ชื่อว่า Solver ซึ่งสามารถ Solve หาจุดที่ได้ค่า Max, Min ภายใต้ Constraint หรือข้อจำกัดที่เรากำหนด โดยสามารถเปลี่ยนค่าตัวแปรไปเรื่อยๆ ได้จำนวนสูงสุด 200 ตัวแปรด้วยกัน แถมยัง Solve ได้ทั้งแบบที่ Input กับ Output สัมพันธ์กันแบบ Linear (ต่อเนื่องเส้นตรง), Non-Linear (ต่อเนื่องแต่ไม่ตรง) และ Evolutionary (ไม่ต่อเนื่อง)
แค่นี้จริงๆ ก็มีประโยชน์มากๆ แล้วในสถานการณ์ปกติทั่วไป เช่น
- จะผลิตสินค้าอะไรกี่ชิ้นให้ได้กำไรสูงสุด
- จะส่งสินค้าไปเส้นทางไหนให้ได้ cost ต่ำสุด
- จะจัดคนเข้ากะแบบไหนให้ลงตัวภายใต้ข้อจำกัดที่ต้องการ
หากว่าจำนวนตัวแปร เช่น ชนิดสินค้า จำนวนเส้นทาง มีไม่เกิน 200 ตัวแปร ก็จะทำได้ไม่มีปัญหา เช่น ในรูปนี้ เป็นการ Solve ว่าภายใต้ Shipping Cost ที่แตกต่างกันในแต่ละจุด เราจะส่งสินค้าไปให้ลูกค้าตาม demand ที่ต้องการได้ยังไงโดยที่ cost ต่ำที่สุด เช่น คนไหนควรส่งผ่าน Warehouse ก่อน กี่อัน มันก็จะตอบให้หมด และมีจำนวนตัวแปรคือช่องสีเหลืองไม่เกิน 200 ช่อง ก็สามารถใช้ได้สบายๆ

แต่ถ้าตัวแปรเกิน 200 เราก็จะใช้ Excel Solver ตรงๆ ไม่ได้ ก็ต้องเปลี่ยนมาใช้ add-in อื่นๆ หรือ ใช้โปรแกรมอื่นแทนครับ แต่ผมเองไม่เชี่ยวชาญด้านนี้ ที่แน่ๆ มันมีหลายโปรแกรมมากๆ ทั้งฟรีและไม่ฟรี อันที่ผมเคยเล่นสมัยมหาลัยก็มีโปรแกรม Matlab ซึ่งมีความสามารถที่สูงมากในด้านการคำนวณด้านคณิตศาสนตร์และวิทยาศาสตร์รวมถึงการทำ Model ต่างๆ และก็สามารถทำเรื่อง Optimization ได้ด้วยเช่นกัน ใครสนใจก็ลองดูคลิปได้
เขียนโปรแกรม vs Python
Excel มีภาษา VBA ซึ่งเป็นภาษา Visual Basic for Application สามารถใช้เขียนโปรแกรมเพื่อควบคุมสิ่งต่างๆ ใน Excel และโปรแกรม Microsoft Office อื่นๆ ได้สะดวก (รวมถึงโปรแกรม Microsoft อื่นๆ เช่น IE, ตัว Windows เอง)
เนื่องจากการที่ Excel VBA ออกแบบมาเพื่อทำงานกับ Excel โดยเฉพาะ มันจึงอาจจะทำงานกับ Excel ได้ดีและละเอียดกว่าการใช้โปรแกรมอื่นๆ เช่น Python ที่ต้องอาศัย Library พิเศษต่างๆ มาช่วยทำงาน
อย่างน้อยที่สุด VBA สามารถสร้างได้ง่ายๆ ด้วยการ Record Macro ซึ่งคือการบันทึกการกระทำของเราทั้งหมดออกมาให้เป็น VBA Code ซึ่งช่วยให้เราเขียนโปรแกรมได้เร็วขึ้น ใครสนใจลองอ่านได้ที่นี่
สิ่งที่เหมาะอีกอย่างคือโปรแกรมที่มีผลลัพธ์อยู่ในรูปแบบตาราง เช่น ทำเกมแนว board เกม เป็นต้น

ดังนั้น ในความเห็นส่วนตัวผม ถ้าเป็นมือใหม่แล้วจะเขียนโปรแกรมเพื่อจัดการสิ่งต่างๆ ใน Excel หรือทำอะไรที่เป็นตารางๆ เราใช้ VBA จะง่ายกว่าตรง Record Macro ได้ด้วยและ User สามารถAccess ตารางได้ง่าย
นอกจากนี้จริงๆ ใน Excel มันก็เขียนโปรแกรมทำเรื่องต่างๆ ได้เหมือนโปรแกรมอื่นแหละ แต่อาจจะยากกว่า เช่นที่ผมใช้ Excel ส่ง Notification ไปแจ้งเตือนใน Line เป็นต้น มันก็ทำได้ แต่ถ้าทำบนโปรแกรมอื่น น่าจะง่ายกว่านี้
ดังนั้นถ้าเขียนโปรแกรมคล่องแล้วหรืออยากจะควบคุมอย่างอื่นที่ไม่ใช่ Excel เราใช้โปรแกรมอื่น เช่น Python + Library เจ๋งๆ จะเขียนง่ายกว่าเยอะมากเลย โดยเฉพาะถ้าจะทำ Machine Learning ใน Excel คงไม่ไหวแน่เลย 55
สรุป
นอกเหนือจากตัวอย่างที่ให้ไปจริงๆ แล้วก็ยังมีเรื่องอื่นอีกมากมายเช่น ใช้ Excel ทำงาน Project Management vs ใช้โปรแกรม Microsoft Project เป็นต้น แต่ผมขี้เกียจเขียนละ 555
สรุปแล้ว ทุกโปรแกรมก็มีข้อดีข้อเสียของมันนั่นแหละ โปรแกรมเฉพาะทางมักจะได้ผลลัพธ์ที่ดีกว่า แต่ก็จะทำงานได้แค่บางอย่าง ในขณะที่โปรแกรม Excel ที่มีความสามารถแบบ All-Around หรือที่เรียกว่าเป็ด ก็พลิกแพลงทำได้ทุกอย่าง แต่บางอย่างอาจจะไม่เหมาะ เลยยากกว่า
แต่ผมว่า “ยังไง Excel ก็ยังเก่งมากนะ เป็น Super เป็ดเลยล่ะ” เรียนรู้ไว้ไม่เสียหาย เพราะสามารถต่อยอดไปโปรแกรมอื่นได้ครับ เพราะสิ่งสำคัญที่สุดไม่ใช่เครื่องมือ แต่คือความคิดของเราเองต่างหาก
เพราะหากเรามี Logic ที่ดีเพื่อที่รู้ว่าควรแก้ด้วยแนวทางไหน (What to do)+ สามารถหาคำตอบใน Google ได้ว่าแนวทางนั้นๆ ทำด้วยโปรแกรมที่คุณเลือกยังไง (How to do?)
ถ้าทำได้ 2 ประเด็นนี้ โจทย์จะยากแค่ไหนก็สามารถแก้ได้อย่างแน่นอนครับ ^^




