TLDR สรุปสั้นๆ
FILTER เป็นสูตรที่ใช้กรองข้อมูลในช่วงที่ต้องการตามเงื่อนไขที่กำหนด
คำอธิบาย
FILTER ฟังก์ชันช่วยกรองข้อมูลในช่วงที่ต้องการตามเงื่อนไขที่ได้กำหนดไว้ ผลลัพธ์สามารถออกมาหลายค่าในลักษณะของ Array ได้เลย ซึ่งช่วยให้การจัดการและวิเคราะห์ข้อมูลง่ายขึ้น และสามารถใช้ในกรณีที่ต้องการ Lookup ตารางอ้างอิงที่มีค่าเดียวกันซ้ำกันหลายรายการได้ด้วย
มีครั้งแรกในเวอร์ชันไหน
2021
รูปแบบคำสั่ง (Syntax)
=FILTER(array, include, [if_empty])Arguments
- array (Required – range)
ช่วงของข้อมูลที่ต้องการกรอง เป็นช่วงข้อมูลที่ต้องการใช้ฟังก์ชันกรอง ซึ่งอาจเลือกเป็นตาราง หรือ เลือกแค่คอลัมน์เดียว แถวเดียว ก็ได้ - include (Required – Boolean)
เงื่อนไขแบบ Boolean ที่จะใช้ในการกรอง ข้อมูลแบบ TRUE/FALSE ที่ใช้ระบุเงื่อนไขในการกรองข้อมูลให้ออกมาอย่างที่ต้องการ เช่น A1:A10=’Apple’ หมายถึงกรองข้อมูลในช่วงที่เงื่อนไขนี้เป็นจริง (ซึ่ง include นี้ไม่จำเป็นต้องอยู่ในช่วง array ของข้อมูลที่จำกรองก็ได้) -
[if_empty] (Optional – string)
ค่าแน่นอนที่จะส่งกลับหากไม่มีข้อมูลใดที่ตรงตามเงื่อนไข เช่น “No results” ถ้าเงื่อนไขทั้งหมดไม่มี.
ตัวอย่างการใช้งาน (Examples)
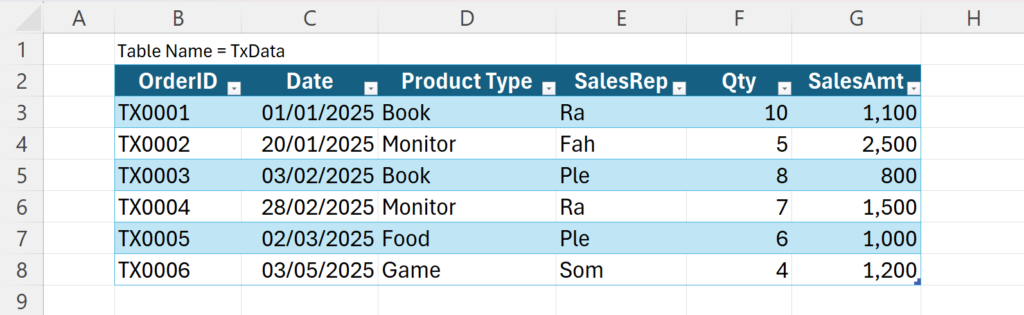
- Formula:
Description: กรองข้อมูลจากช่วง B2:C8 ที่มี Qty ใน column F มีค่ามากกว่า 6=FILTER(B3:C8,F3:F8>6)
Result: ได้ Array แบบนี้ {“TX0001″,45658;”TX0003″,45691;”TX0004”,45716}
- Formula:
Description: กรองข้อมูลจากช่วง B2:C8 ที่มี Qty ใน column F มีค่ามากกว่า 15=FILTER(B3:C8,F3:F8>15)
Result: #CALC! (ไม่มีรายการใดเลยที่ Qty มากกว่า 15) - Formula:
Description: กรองข้อมูลจากช่วง B2:C8 ที่มี Qty ใน column F มีค่ามากกว่า 15 แต่ถ้าไม่มีให้ขึ้น No Result=FILTER(B3:C8,F3:F8>15,"No Result")
Result: “No Result” (ค่าเดียว) - Formula:
Description: กรองข้อมูลจากช่วง B2:C8 ที่มี Qty ใน column F มีค่ามากกว่า 5 และ ที่มี SalesRep ใน column E ไม่ใช่ Ra แต่ถ้าไม่มีให้ขึ้น No Result=FILTER(B3:C8,(F3:F8>5)*(E3:E8<>"Ra"),"No Result")
ในส่วนของ include เป็น Array ที่เป็น TRUE/FALSE หรือ เป็นเลขก็ได้ (เลข 0 คือ FALSE นอกนั้นคือ TRUE) เราจึงสามารถใช้ Boolean Logic เช่นการ * แทน AND และใช้ + แทน OR ได้
Result: ได้ Array แบบนี้ {“TX0003″,45691;”TX0005”,45718}
- Formula:
Description: กรองข้อมูลจาก TxData[SalesRep] ที่มี Qty มีค่ามากกว่า 7 แต่ถ้าไม่มีให้ขึ้น No Result=FILTER(TxData[SalesRep],TxData[Qty]>7,"No Result")
Result: {“Ra”;”Ple”}
- Formula:
Description: กรองข้อมูลจาก TxData[SalesRep] ที่มี Qty มีค่ามากกว่า 7 แต่ถ้าไม่มีให้ขึ้น No Result จากนั้นเรียงน้อยไปมาก แล้วจับทั้งหมดรวมกันเป็นข้อความเดียวโดยคั่นด้วย /=TEXTJOIN("/",TRUE,SORT(FILTER(TxData[SalesRep],TxData[Qty]>7,"No Result")))
Result: “Ple/Ra” - Formula:
Description: กรองข้อมูลจาก TxData[SalesAmt] ที่มี Qty มีค่ามากกว่า 5 แต่ถ้าไม่มีให้ขึ้น No Result จากนั้นหาค่ามัธยฐาน (Median) ของ SalesAmt ที่คัดกรองมาได้=MEDIAN(FILTER(TxData[SalesAmt],TxData[Qty]>5,"No Result"))
Result: 1050 ซึ่งมาจาก Median ของ {1100;800;1500;1000} - Formula:
Description: กรองข้อมูลจาก TxData ทั้งตาราง ที่มี Qty มีค่ามากกว่า 7 แต่ถ้าไม่มีให้ขึ้น No Result จากนั้นเลือกผลลัพธ์มาแค่คแลัมน์ที่ 1, 4, 6 โดยใช้ CHOOSECOLS=CHOOSECOLS(FILTER(TxData,TxData[Qty]>7,"No Result"),1,4,6)
Result: ได้ Array แบบนี้ {“TX0001″,”Ra”,1100;”TX0003″,”Ple”,800}
Tips & Tricks
- ฟังก์ชัน FILTER ทำงานแบบ Dynamic Array คือการจะแสดงผลในพื้นที่ว่างต่อเนื่องจากที่เราใส่สูตรแรกแล้ว ฟังก์ชันจะทำการเติมเต็มพื้นที่โดยอัตโนมัติ
- ในส่วนของ include เป็น Array ที่เป็น TRUE/FALSE หรือ เป็นเลขก็ได้ (เลข 0 คือ FALSE นอกนั้นคือ TRUE) เราจึงสามารถใช้ Boolean Logic เช่นการ * แทน AND และใช้ + แทน OR ได้
- เราสามารถใช้ Excel Table เพื่อป้องกันการเกิด #REF! error รวมถึงสามารถจัดการกับข้อมูลที่อาจจะเพิ่มหรือลดลงในอนาคตได้ดี
ข้อควรระวัง (Cautions)
- ฟังก์ชัน FILTER จำเป็นต้องมีข้อมูลที่อยู่ภายในช่วงที่กำหนด หากไม่มีจะส่งค่าความผิดพลาด #N/A
- ควรหลีกเลี่ยงการใช้ฟังก์ชัน Volatile ที่คำนวณตลอดเวลา เช่น NOW() เป็นส่วนหนึ่งของการรวมใน include เพราะจะทำให้การคำนวณทำงานช้าลง
- ข้อมูล include ที่ใช้งานควรจะเป็น Boolean หากใช้งานกับข้อมูลประเภทอื่นอาจเจอผลลัพธ์เป็น Error
ฟังก์ชันที่เกี่ยวข้อง
References
ขอบคุณที่เข้ามาอ่านนะครับ ❤️





Leave a Reply