TLDR สรุปสั้นๆ
MAX คืนค่าตัวเลขที่มากที่สุดในช่วง
คำอธิบาย
ฟังก์ชัน MAX ใน Excel เป็นเหมือนนักสืบที่เก่งในการหาตัวเลขที่ใหญ่ที่สุดในกลุ่มข้อมูลของคุณอย่างรวดเร็ว! ถ้าคุณมีตัวเลขมากมายและอยากรู้ว่าตัวไหนใหญ่ที่สุด ฟังก์ชันนี้จะช่วยทำให้คุณได้คำตอบในพริบตาเดียว!
มีครั้งแรกในเวอร์ชันไหน
2003 หรือ Version ก่อนหน้า
รูปแบบคำสั่ง (Syntax)
MAX(number1, [number2], ...)Arguments
-
number1 (Required – number, array, or reference)
จำนวนหรือเซลล์ที่คุณอยากหาค่าสูงสุด -
number2,… (Optional – number, array, or reference)
ตัวเลือกเพิ่มเติมอีกถึง 254 คู่ จำนวน หรือ เซลล์ที่คุณอยากหาค่าสูงสุด
ตัวอย่างการใช้งาน (Examples)
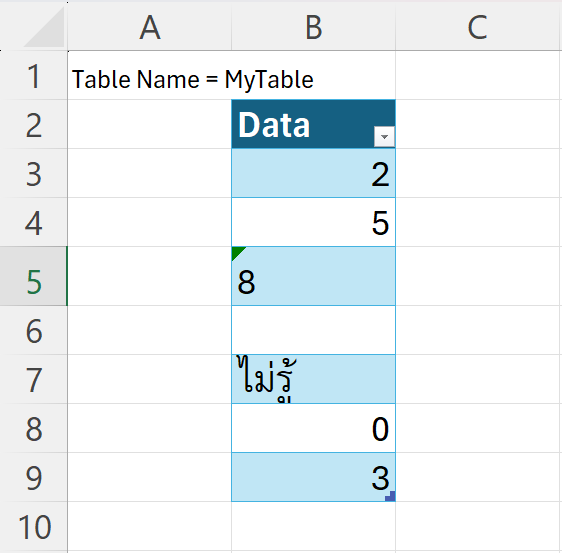
- Formula:
Description: หาค่าตัวเลขที่มากที่สุดในช่วงเซลล์ B3ถึง B9 (เฉพาะที่ Data Type เป็นเลขจริงๆ)=MAX(B3:B9)
Result: 5 (มาจาก 2, 5, 0, 3) - Formula:
Description: หาค่ามากที่สุดของตัวเลขในตาราง MyTable คอลัมน์ Data (เฉพาะที่ Data Type เป็นเลขจริงๆ)=MAX(MyTable[Data])
Result:5 (มาจาก 2, 5, 0, 3) - Formula:
Description: หาค่ามากสุดของตัวเลขในตาราง MyTable คอลัมน์ Data รวมกับเลข 10=MAX(MyTable[Data],10)
Result: 10 (เกิดจากเลข 2, 5, 0, 3, 10) - Formula:
Description: หาค่ามากสุดของตัวเลขในตาราง MyTable คอลัมน์ Data รวมกับ “10”=MAX(MyTable[Data],"10")
(ถ้าเราใช้การพิมพ์ข้อความที่หน้าตาเหมือนตัวเลขในสูตรโดยตรงจะถือว่านับไปด้วย แต่ถ้าอ้างอิง cell ที่เป็นข่อความจะไม่นับ)
Result: 10 (เกิดจาก 2, 5, 0, 3 แล้วนับรวม “10” อีกที)
Tips & Tricks
- ถ้าต้องการหาค่าที่มากที่สุดเป็นอันดับที่ 2,3,4… ลองใช้ LARGE แทนสิ
- ลองใช้ร่วมกับฟังก์ชันอื่น เช่น IF หรือ FILTER เพื่อกรองข้อมูลที่คุณต้องการวิเคราะห์เท่านั้นยังได้! หรือใช้ Dynamic range กับการเชื่อมโยงฟังก์ชัน MAX กับ ROW หรือ INDEX เพื่อหาค่าตัวเลขที่สูงที่สุดที่เคลื่อนไหวตามที่คุณกำหนด.
ข้อควรระวัง (Cautions)
ฟังก์ชัน MAX จะไม่สนใจค่าที่ไม่ใช่ตัวเลขอย่างค่าตัวอักษรหรือเซลล์ว่าง ถ้าเซลล์ที่คุณเลือกไม่มีตัวเลขเลย ฟังก์ชันนี้จะคืนค่าเป็น 0 นะ! แล้วถ้าเซลล์ที่เลือกมีค่าผิดพลาด (Error) ฟังก์ชันนี้ก็จะ Error ตามไปด้วย
ฟังก์ชันที่เกี่ยวข้อง
References
ขอบคุณที่เข้ามาอ่านนะครับ ❤️





Leave a Reply