TLDR สรุปสั้นๆ
XLOOKUP ใช้ค้นหาและคืนค่าจากข้อมูลในรูปแบบตารางหรือช่วง ใช้งานได้ยืดหยุ่นมากกว่าฟังก์ชัน VLOOKUP
คำอธิบาย
XLOOKUP เป็นฟังก์ชันที่ใช้ในการค้นหาและดึงข้อมูลจากตารางหรือลำดับข้อมูลใน Excel โดยสามารถค้นหาได้จากข้อมูลในแถว ๆ หนึ่งแล้วดึงค่าที่เกี่ยวข้องจากแถวเดียวกันในคอลัมน์อื่น ๆ ได้ ฟังก์ชันนี้มีความยืดหยุ่นสูงมากกว่าฟังก์ชัน VLOOKUP
มีครั้งแรกในเวอร์ชันไหน
2021
รูปแบบคำสั่ง (Syntax)
=XLOOKUP(lookup_value, lookup_array, return_array, [if_not_found], [match_mode], [search_mode])Arguments
-
lookup_value (Required – any)
ค่าที่ต้องการค้นหาในตารางหรือช่วงข้อมูล -
lookup_array (Required – range or array)
กลุ่มหรือช่วงข้อมูลที่ต้องการค้นหา -
return_array (Required – range or array)
กลุ่มหรือช่วงข้อมูลที่จะส่งคืนค่าให้ -
[if_not_found] (Optional – any)
ข้อความที่จะคืนค่าในกรณีที่ไม่พบค่าที่ตรงกัน ถ้าไม่ระบุไว้จะคืนค่า #N/A - [match_mode] (Optional – integer)
เลือกวิธีการค้นหา: 0 – ค่าที่ตรงกันชัดเจน หากไม่พบคืนค่า #N/A; -1 – ค่าตรงกันชัดเจน แต่คืนค่าน้อยกว่า; 1 – คืนค่าที่มากกว่า; 2 – ค้นหาด้วยการหาแบบ Wildcard -
[search_mode] (Optional – integer)
เลือกวิธีการค้นหา: 1 – ค้นหาจากรายการแรก; -1 – ย้อนกลับหาจากรายการสุดท้าย; 2 – ต้องเรียงลำดับจากน้อยไปมาก; -2 -ต้องเรียงจากมากไปน้อย
ตัวอย่างการใช้งาน (Examples)
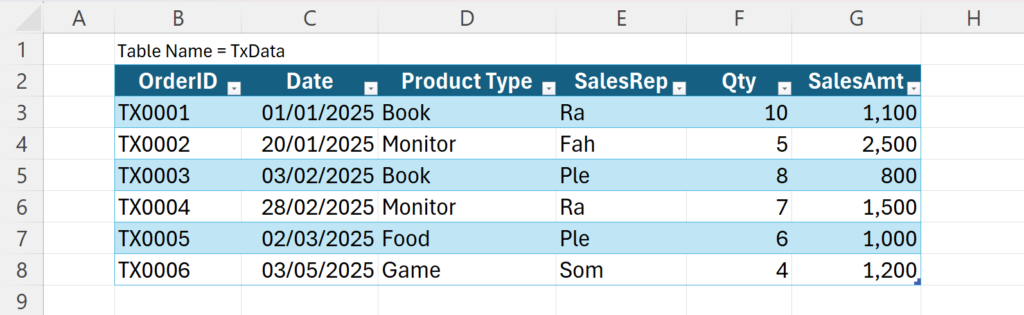
- Formula:
Description: ใช้ XLOOKUP แบบ Exact Match ค้นหา “TX0003” ในช่วงข้อมูล B3:B8 และดึงค่า Product Type จากช่วง D3:D8=XLOOKUP("TX0003", B3:B8, D3:D8)
Result: “Book” - Formula:
Description: ใช้ XLOOKUP แบบ Exact Match ค้นหา “TX0003” ในคอลัมน์ OrderID และดึงค่าจากคอลัมน์ Product Type=XLOOKUP("TX0003",TxData[OrderID],TxData[Product Type])
Result: “Book” - Formula:
Description: ใช้ XLOOKUP แบบ Wildcard (เลือก Match Mode เป็น 2 ในตอนท้าย) ค้นหารายการที่มีคำว่า “oo” ในคอลัมน์ Product Type และดึงค่าจากคอลัมน์ SalesAmt=XLOOKUP("*oo*",TxData[Product Type],TxData[SalesAmt],"Not Found",2)
Result: 1100 - Formula:
Description: ใช้ XLOOKUP แบบ Approximate Match ค้นหาวันที่ใกล้เคียงที่สุดที่น้อยกว่าหรือเท่ากับ 15 กุมภาพันธ์ 2025 ในคอลัมน์ Date และดึงค่าจาก SalesAmt=XLOOKUP(DATE(2025,2,15),TxData[Date],TxData[SalesAmt],"Not Found",-1)
Result: 800
ตัวอย่างที่ XLOOKUP ทำได้ แต่ VLOOKUP ทำไม่ได้
- Formula: กำหนดได้ว่าถ้าไม่เจอข้อมูลให้ทำอะไร
Description: ถ้าไม่เจอค่าในคอลัมน์ OrderID จะคืนค่า “Not Found” แทน (ซึ่งใน VLOOKUP จะได้ Error ว่า #N/A ทำให้ต้องใช้ IFERROR หรือ IFNA ครอบ)=XLOOKUP("TX9999",TxData[OrderID],TxData[Product Type],"Not Found")
Result: “Not Found” - Formula: ค้นหาดึงคอลัมน์ที่อยู่ด้านซ้าย
Description: ค้นหาว่าใครเป็น SalesRep จากยอดขาย 1200 โดย ใช้ XLOOKUP แบบ Exact Match ค้นหา 1200 ในคอลัมน์ SalesAmt และดึงค่าจากคอลัมน์ SalesRep=XLOOKUP(1200,TxData[SalesAmt],TxData[SalesRep])
Result: “Som” - Formula: ดึงค่ากลับมามากกว่าหนึ่งคอลัมน์
Description: ดึงตั้งแต่คอลัมน์ SalesRep จนถึงคอลัมน์ Qty จาก OrderID = TX0005=XLOOKUP("TX0005",TxData[OrderID],TxData[[SalesRep]:[Qty]])
Result: {“Ple”,6} - Formula: ใช้ XLOOKUP เพื่อให้ได้ผลลัพธ์ในฐานะของ Cell Reference (เช่นเดียวกับ INDEX)
Description: ใช้ XLOOKUP เพื่อให้ได้ผลลัพธ์ในฐานะของ Cell Reference ในลักษณะของ =SUM( XLOOKUPก้อน1 : XLOOKUPก้อน2)=SUM(XLOOKUP("TX0003",TxData[OrderID],TxData[Qty]):XLOOKUP("TX0005",TxData[OrderID],TxData[Qty]))
โดยดึงจำนวนสินค้าที่ขาย (Qty) ทั้งหมดที่อยู่ใน Range ระหว่าง Qty ของ OrderID “TX0003” และ Qty ของ “TX0005” มาหาผลรวม
Result: ได้ 21 ซึ่งมาจาก SUM(F5:F7) หรือ 8+7+6 เพราะ XLOOKUP ตัวแรกค้นหา Qty ของ “TX0003” ได้ F5 , XLOOKUP ตัวที่สองค้นหา Qty ของ “TX0005” ได้ F7
Tips & Tricks
ผลลัพธ์ที่ได้จาก XLOOKUP จริงๆ แล้วเป็น Cell Reference ไม่ใช่แค่ดึงค่าใน Cell มาแบบ VLOOKUP ปกติ ดั่งที่แสดงในตัวอย่างสุดท้ายนี้ มันเกิดจาก =SUM( XLOOKUPก้อน1 : XLOOKUPก้อน2) นั่นเอง ซึ่งการดึงกลับมาเป็น Cell Reference แบบนี้สามารถนำไปช่วยสร้าง Dynamic Range ได้เช่นเดียวกับ INDEX
ข้อควรระวัง (Cautions)
ตรวจสอบ [lookup_array] และ [return_array] ให้มีขนาดเท่ากัน มิฉะนั้นจะเกิดข้อผิดพลาด #VALUE ตรวจสอบความเรียงลำดับข้อมูลเมื่อใช้ mode การค้นหาแบบ binary อย่างระมัดระวังเพื่อผลลัพธ์ที่ถูกต้อง
ฟังก์ชันที่เกี่ยวข้อง
References
ขอบคุณที่เข้ามาอ่านนะครับ ❤️





Leave a Reply