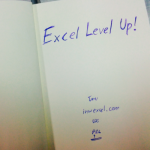
บทความนี้คือส่วนหนึ่งของโครงการ ร่วมสร้าง “หนังสือคู่มือ Excel ที่เจ๋งที่สุด” ใครที่มี comment เพื่อแนะนำ ปรับปรุงหนังสือได้ คุณจะได้เครดิตในฐานะผู้ร่วมเขี
บทนี้เป็นเรื่องของรูปแบบ หรือการเปลี่ยนรูปร่างหน้าตาให้กับข้อมูลของเราที่อยู่ใน Excel … ไม่ว่าจะเป็นการใส่สี, ตีกรอบ, เปลี่ยน Fonts, การจัดชิดซ้ายขวา, รวมถึงเปลี่ยนรูปแบบการแสดงผลตัวเลข เช่น แสดงทศนิยมกี่ตำแหน่ง
ถ้าให้เปรียบเทียบเพื่อให้เห็นภาพ ผมขอยกตัวอย่างด้วย Concept ของการเปลี่ยน Theme ของ app แชตสุดฮิตอย่าง Line ครับ (ใครไม่เคยใช้ ลองคิดถึงการเปลี่ยน Theme Widows หรือ เคสมือถือก็ได้)
หากคุณลองกดเปลี่ยน Theme ใน Line แล้ว แม้หน้าตาของ app จะเปลี่ยนไป แต่โครงสร้างทุกอย่าง รายชื่อเพื่อนๆ chat ที่มี sticker ต่างๆ และข้อมูลทุกอย่างยังคงอยู่เหมือนเดิมทุกประการ จะเห็นว่า สิ่งที่เปลี่ยนไปก็มีแต่เพียงรูปลักษณ์ภายนอกเท่านั้น
พูดมาเนิ่นนาน Concept ของบทนี้จริงๆ คือจะบอกว่า เรื่องของการเปลี่ยน Format เป็นเรื่องของการเปลี่ยนแปลงเพียงเปลือกนอก (Format) ที่มองเห็นได้ด้วยตาเท่านั้น ค่าที่แท้จริงที่อยู่ข้างใน (Formula &Value) ไม่ได้เปลี่ยนแปลงไปเลยนั่นเอง
ประเภทของ Formatting
ผมขอแบ่งประเภทของการเปลี่ยน Format ออกเป็น 2 ประเภท คือ
- การเปลี่ยนรูปแบบเพื่อความสวยงาม
- การเปลี่ยนรูปแบบตัวเลข (Number Format)
การเปลี่ยนรูปแบบเพื่อความสวยงาม (Appearance Formatting)
การเปลี่ยน Format แบบนี้ เป็นรูปแบบที่คนทั่วไปน่าจะนึกถึงเมื่อพูดเรื่องการเปลี่ยนรูปแบบใน Excel ซึ่งมักจะอยู่ที่ Ribbon [Home] –> Font ไม่ก็คลิ๊กขวาที่ Cell แล้วเลือก Format Cells…
ตัวอย่างที่เห็นได้ชัดๆ ก็คือ
- การเปลี่ยนสี
ซึ่งเราสามารถเปลี่ยนสีได้ทั้ง เปลี่ยนสีตัวอักษร สีพื้นหลัง สีเส้นกรอบของ Cell เป็นต้น แถมยังไล่ Shade สีได้อีกด้วยนะ (ซึ่งผมขอสารภาพว่าไม่เคยใช้ Feature นี้ในชีวิตจริงเลย) - การปรับขนาด
- เปลี่ยนขนาดของ Font ให้ใหญ่ขึ้น หรือเล็กลง
- เปลี่ยนขนาดของเส้นกรอบของ Cell ให้ หนา หรือ บาง
- เปลี่ยนขนาดของ Cell ให้ใหญ่ขึ้น โดยเปลี่ยน Column Width และ/หรือ Row Height โดยให้เอา Mouse ลากที่หัวคอลัมน์ตรงเส้นแบ่งคอลัมน์ หรือหัวแถวตรงเส้นแบ่งแถว ได้เลย แต่ถ้าหากไม่อยากลากเอง สามารถเลือก ทั้งแถว หรือ ทั้งคอลัมน์ แล้ว ดับเบิ้ลคลิ๊กที่เส้นแบ่งคอลัมน์หรือแถว เพื่อให้ Excel ปรับขนาดอัตโนมัติได้


- การเปลี่ยนหน้าตา
- เปลี่ยน Fonts ไปใช้รูปแบบตัวอักษรอื่นๆ
- เปลี่ยน/ใส่ Pattern ให้กับพื้นหลัง
- หมุน ปรับทิศทาง
- ปรับทิศทางการวางตัวอักษร ให้แสดงในแนวนอน แนวดิ่ง หรือวางเอียงๆ ก็ยังได้
ผมจะไม่ขอลงรายละเอียดการปรับรูปแบบประเภทนี้ เพราะเป็นเรื่องที่ผมเชื่อว่าผู้อ่านสามารถลองกดเล่นด้วยตัวเองได้ โดยปลดปล่อยอารมณ์ศิลปินได้อย่างเต็มที่ แต่ผมจะขอเน้นถึงบางประเด็นที่เห็นว่าควรรู้ไว้เท่านั้น เช่น
การใส่กรอบ (Border)
เราสามารถใส่กรอบได้หลายรูปแบบ แต่แบบที่ Advance มากหน่อยอยู่ใน คลิ๊กขวา –> Format Cells… –> แล้วเลือก Border ซึ่งจะมี Diagram ให้เราสามารถกดที่ตำแหน่งต่างๆ โดยเราสามารถกดเพื่อตีกรอบแบบเฉียงๆ ได้ด้วย แถมแต่ละเส้นสามารถใส่รูปแบบเส้น ความหนา และสีแตกต่างกันได้เช่นกัน (ให้เปลี่ยนสี และ ความหนาก่อน แล้วค่อยมากดที่ รูป Border ด้านขวา)
ในตัวอย่างข้างล่าง ผมนำการตีกรอบแบบเฉียงๆ มาสร้างเป็นหัวตารางด้านบนซ้าย ซึ่งทำให้ดูเหมือนว่า Cell ถูกแบ่งข้อมูลเป็นสองซีก ทั้งที่จริงๆ แล้วข้อความข้างในเป็นการใส่ text 2 บรรทัด โดยที่บรรทัดแรกกด space เพื่อเว้นวรรคให้บรรทัดบนชิดไปทางขวา ส่วนบรรทัดล่างให้ชิดซ้ายตามปกติ
นอกจากนี้ยังมีวิธีตีกรอบอีกวิธีหนึ่งคือเมนูเพิ่มเติมบน [Home] –> Fonts –> Borders ดังรูป ซึ่งมีรูปแบบให้เลือกมากมาย คล้ายๆ กับใน Format Cells แต่ว่าสิ่งที่เพิ่มมาคือเมนู กลุ่ม Draw Borders บริเวณด้านล่าง ที่ให้เราสามารถลากกรอบในตำแหน่งที่ต้องการได้อย่างรวดเร็ว
การ Wrap Text
การ Wrap Text จะทำให้ข้อมูลที่ยาวเกินความกว้างคอลัมน์ขึ้นบรรทัดใหม่โดยอัตโนมัติ แต่จะไม่บังคับขึ้นคอลัมน์ใหม่เหมือนกับวิธีกด Alt+Enter ดังนั้น หากลองเปลี่ยนความกว้างให้กว้างมาก จะพบว่าข้อมูลที่ Wrap Text จะกลับมาอยู่บรรทัดเดียวกันอีกครั้ง แต่ข้อมูลที่กด Alt+Enter จะขึ้นบรรทัดใหม่เสมอ ซึ่งได้อธิบายความต่างตรงนี้ไปแล้วในบทแรกๆ
การรวม Cell หลายช่องให้เป็นช่องเดียว (Merge Cell)
ให้เลือก Range ที่ต้องการจะ Merge Cell จากนั้นกดปุ่ม [Home] –> Alignment –> Merge & Center เท่านี้เป็นอันจบ
ระวัง! ผลลัพธ์จากการ Merge จะเหลือแค่ ข้อมูล และ Format จากช่องซ้ายบนสุดของ Range ที่ Merge เท่านั้น ไม่ว่าช่องอื่นจะเคยมีข้อมูลมาก่อนหรือไม่ก็ตาม มันไม่ได้เอาข้อมูลจากทุกๆ ช่องมารวมกันให้นะครับ! (ไม่ได้ออกมาเป็น นาย a นาย b นาย c นะ)
นอกจากนี้เวลาอ้างอิงไปที่ช่องที่มีการ Merge Cell ก็สามารถอ้างไปที่ช่องซ้ายบนสุดช่องเดียวก็ได้ครับ อย่างเช่น ในรูปข้างบน ให้อ้างอิงที่ช่อง B2 ซึ่งเป็นช่องซ้ายบนสุดของสิ่งที่ Merge กันไว้ครับ
เช่น หากใส่ว่า =B2 จะได้คำว่า นาย a กลับไป
แต่ถ้าหากว่าเราดันไปอ้างอิงที่ช่องอื่น เช่น =C2 จะกลายเป็นว่าไปอ้างอิงช่องที่ว่างเปล่า ซึ่งจะได้เลข 0 กลับไปแทนครับ ตรงนี้ระวังให้ดีล่ะ
การเปลี่ยนรูปแบบตัวเลข (Number Formatting)
อย่างที่บอกไปก่อนหน้านี้ว่า การปรับรูปแบบตัวเลขก็เป็นเพียงแค่การปรับรูปลักษณ์ภายนอกเท่านั้น ค่าข้างในทุกอย่างยังเหมือนเดิม เช่น
ในช่อง A1 สมมติว่าค่าที่แท้จริง คือ 1.5 ส่วนช่อง A2 เขียนว่า =A1*2 (แปลว่า เอาค่า A1 ไปคูณ 2) เราจะเห็นช่อง A2 มีค่าเท่ากับ 3
แต่หากว่าเราตั้งให้แสดงผลในช่อง A1 เป็นแค่หลักของเลขจำนวนเต็ม โดยกดปุ่ม [Home]–>Number–>Decrease Decimals ตามรูป
Excel จะปัดเลขดังกล่าวในช่อง A1 ให้ ”แสดงผล” เป็นเลข 2 แต่ว่าค่าในช่อง A2 จะยังคงเป็นเลข 3 อยู่เหมือนเดิม เพราะว่าค่าที่แท้จริงของ A1 ยังคงเป็น 1.5 นั่นเอง (สังเกตได้ที่เลขใน Formula Bar ยังแสดงเป็น 1.5 อยู่)
จากตัวอย่างข้างบนเราจึงสามารถสรุปได้ว่า การเปลี่ยนรูปแบบตัวเลข หรือ Number Format จะไม่มีผลใดๆ ต่อการคำนวณทั้งสิ้น ยกเว้นจะไปตั้งค่า Precision as Displayed แบบในหน้าถัดไป
InwTips : การตั้งค่าให้ Excel คำนวณค่าตามตัวเลขที่มองเห็นจริงๆ
ในกรณีปกติแล้ว Number Format จะไม่มีผลต่อการคำนวณ แต่มีข้อยกเว้นอยู่กรณีเดียว คือ หากเรามีการไปตั้งค่าใน Excel Options –> Advanced –> When calculating this workbook –> แล้ว ติ๊กเลือก Precision as Displayed จะทำให้ Excel คำนวณค่าตามตัวเลขที่เรามองเห็นจริงๆ เท่านั้น
เช่น ถ้าตอนแรกเราใส่เลข 1.5 ลงไปในช่อง A1 แล้วกด Decrease Decimals ให้เหลือจำนวนเต็มแบบเดียวกับตัวอย่างหน้าที่แล้ว Excel จะเปลี่ยนเลข 1.5 ให้กลายเป็นเลข 2 จริงๆ ตามการแสดงผลเลยทันที (และจะไม่กลับมาเป็น 1.5 อีกแล้ว!)
และหากเราใส่สูตรใน A2 ว่า =A1*2 จะส่งผลให้ช่อง A2 กลายเป็น 4 ไปโดยปริยาย
ซึ่งผมแนะนำอย่างยิ่งว่า อย่าไปติ๊ก Options นี้เล่น หากคุณไม่รู้ว่ากำลังทำอะไรอยู่ครับ !!
วิธีการเปลี่ยนรูปแบบการแสดงผลตัวเลข
วิธีการคือ ให้ไปที่ [Home]–>Number –> แล้วเลือก Dropdown เช่น ให้ลองพิมพ์เลข 1.2345 ลงไปใน Cell จากนั้นลองเปลี่ยนจาก General เป็นตัวเลือกอื่นๆ (สามารถดู Preview ได้ก่อนที่จะกดเลือก)
เช่น เลข 1.2345 เหมือนกันสามารถมองเห็นต่างกัน เวลาเปลี่ยน Number Format เช่น
| รูปแบบ | สิ่งที่เห็น | หมายเหตุ |
| General | 1.2345 | รูปแบบจะเหมือนตอนพิมพ์ลงไป เพราะยังไม่มีการเปลี่ยน Format |
| Number ที่มีทศนิยม 2 ตำแหน่ง |
1.23 | เพราะเลขที่ทศนิยมตำแหน่งที่ 3 คือ 4 จึงถูกปัดลง |
| Short Date | 1/1/1900 หรือ 1/1/2443 | งงล่ะสิ เดี๋ยวจะอธิบายถัดไป |
| Time | 5:37:41 | งงล่ะสิ เดี๋ยวจะอธิบายถัดไป |
และยังมี Format อื่นๆให้ลองเล่นอีกมากมาย ในปุ่ม More Number Formats…
นี่คือความสามารถของการเปลี่ยนหรือกำหนด Format ที่ทำให้ค่าเดียวกัน แสดงผลไม่เหมือนกันได้ แต่ที่น่าสนใจก็คือ รูปแบบของวันที่ และ เวลา ซึ่งมีลูกเล่นค่อนข้างมาก เราลองมาทำความเข้าใจกันให้ดียิ่งขึ้นดีกว่าครับ
การทำงานเกี่ยวกับวันและเวลา (Date & Time) ใน Excel
วันที่และเวลาเป็นสิ่งที่เราอาจต้องใช้มันในการทำงานอยู่บ่อยๆ หากเราเข้าใจการทำงานของ Excel เกี่ยวกับวันและเวลาแล้ว เราจะประยุกต์ใช้มันได้หลากหลาย มากมายมหาศาลเลยครับ
จริงๆ แล้ว Excel ทำงานเกี่ยวกับวันเวลาด้วยแนวคิดที่ง่ายมากๆ ครับ นั่นคือ มัน แทนวันที่ 1/1/1900 (1 มกราคม ค.ศ.1900) ด้วยเลข 1 แล้วมันก็แทนวันที่ 2/1/1900 (2 มกราคม ค.ศ.1900) ด้วยเลข 2ไล่ทำอย่างนี้ไปเรื่อยๆ จนถึงวันสุดท้ายที่ Excel รู้จัก คือวันที่ 31 ธันวาคม ค.ศ. 9999 ซึ่งแทนด้วยเลข 2958465 (เราคงใช้ชีวิตไม่ถึงวันนั้นหรอกครับ)
Excel จะเทียบปฏิทินกับ “ตัวเลขที่เรียงไล่ลำดับ” ซึ่งเรียกว่า Serial Number ตัวอย่างเช่น
| วันที่ | แทนด้วยเลข Serial Number |
| 1/1/1900 | 1 |
| 2/1/1900 | 2 |
| 30/1/1900 | 30 |
| 31/1/1900 | 31 |
| 1/2/1900 | 32 (แม้ข้ามเดือน ก็จะไล่เลขต่อไปเรื่อยๆ…) |
| 2/2/1900 | 33 |
| 23/12/2014 | 41996 |
ในทำนองเดียวกัน เวลา จะถูกแทนด้วยทศนิยม โดยเลข 0.5 คือเวลาเที่ยงตรง (เที่ยงวัน 12:00) เพราะจำนวนเต็ม 1 คือเต็มวันนั่นเอง ดังนั้น หากเราเห็น เลข 1.5 มันคือวันที่ 1/1/1900 เวลา 12:00:00 ซึ่งเป็นไปด้วยความสัมพันธ์ที่ว่า
ส่วนของวันที่ (Date part) + ส่วนของเวลา (Time part) = จำนวนเต็ม + ทศนิยม
เช่น 1/1/1900 + 12 ชั่วโมง = 1/1/1900 12:00:00 = 1 + 12/24 = 1 + 0.5 = 1.5 นั่นเอง
พูดง่ายๆ คือเอาจำนวนชั่วโมงไปหารด้วย 24 ชม./วัน ก็จะได้เลขทศนิยมที่ต้องการ เช่น เวลา 3 ชั่วโมง (03:00 น.) = 3 (ชม.) / 24 (ชม./วัน) = 0.125 วันนั่นเองครับ
การคำนวณเกี่ยวกับวันที่
ด้วยเหตุนี้เราถึงสามารถเอาวันที่สองวันมาลบกันได้ เพื่อที่จะหาว่าระหว่างสองวันนั้นห่างกันเป็นเวลากี่วัน เช่น A1 = 3/11/2013 è คือเลข 41581, A2 =30/10/2013 –> คือเลข 41577
A1-A2 = 4 (เพราะเปรียบเสมือน =41581-41577 นั่นเอง) เรื่องของวันที่ยังไม่จบแค่นี้ แต่เราต้องเรียนรู้เกี่ยวกับเรื่องของ Formula และ Function ก่อนจึงจะเข้าใจครับ
เทคนิคการวาด Flow Chart ให้สวยงาม โดยไม่ต้องง้อ Visio!
คุณคงพอรู้จัก Flow Chart หรือผังงาน กันมาบ้างใช่มั๊ยครับ โปรแกรมที่วาด Flow Chart ได้ดีที่คนทั่วไปมักนึกถึงคือโปรแกรม Visio แต่รู้หรือไม่ว่าจริงๆ แล้ว Excel ก็วาด Flow Chart ได้ดีไม่แพ้กันล่ะ แต่จะวาดได้ดีต้องมีเทคนิคเล็กน้อยครับ ถ้าใครอยากรู้ก็มาดูกันได้เลย เทคนิคที่ควรจะทำมีดังนี้ครับ
- จัด Grid Line ให้แต่ละ Cell เป็นรูปสี่เหลี่ยมจัตุรัสอันเล็กๆ
- ตั้งค่าการ Snap to Grid เพื่อให้เวลาวาด/ย้ายรูปทรงต่างๆ สามารถทำลงล๊อคแต่ละช่องได้พอดี
- วาดตามใจชอบเลย!
ทำ Excel ให้กลายเป็นกระดาษกราฟ ด้วยการจัด Grid Line
ให้ทำตามวิธีดังนี้ จะช่วยทำให้ Cell เป็นสี่เหลี่ยมจัตุรัสพอดีเป๊ะได้ง่ายๆ เลยครับ
- เลือกทุก Cell โดยกดปุ่มทางซ้ายมือของคอลัมน์ A

- ปรับความสูงแถว ตามต้องการ แล้วจำค่า Pixel เอาไว้ ความสูงทุกแถวจะถูกปรับตาม
 (ในรูปนี้ผมตั้งที 20 pixels)
(ในรูปนี้ผมตั้งที 20 pixels) - ปรับความกว้างคอลัมน์ ให้ใช้ค่า Pixel ในข้อที่แล้ว ความกว้างทุกคอลัมน์จะถูกปรับตาม
 (ในรูปนี้ผมตั้งที 20 pixels ให้เท่าข้างบน)
(ในรูปนี้ผมตั้งที 20 pixels ให้เท่าข้างบน) - เพียงเท่านี้ ก็ได้ Grid ที่ขนาดเท่ากันเป๊ะแล้วครับ!

ตั้งค่า Snap to Grid
ให้ไปที่ [Page Layout] –> Arrange –> Align –> Snap to Grid
เพียงเท่านี้เวลาคุณวาดรูปหรือเคลื่อนย้ายรูปทรงต่างๆ มันจะลงล๊อคพอดีเป๊ะเลย ซึ่งจะทำให้วาดรูปได้ง่ายและสวยงามขึ้นมากเลยครับ
มาลองวาดรูปกันเถอะ
เทคนิคการวาดรูปคร่าวๆ
- เวลาวาดรูป หากกด Shift ค้างไว้ จะเป็นการบังคับรูปให้ออกมาทุกด้านมีขนาดเท่ากันพอดี

- หากมีรูปอยู่แล้ว แล้วกด Ctrl ค้างไว้แล้วคลิ๊กลากรูปออกมาจะเป็นการ Copy รูปนั้น

- เวลาวาดลูกศรชี้ไปยังรูปต่างๆ ให้ลากจิ้มไปยังข้อต่อ (สี่เหลี่ยมสีแดงๆ) เพื่อที่เวลาย้ายรูปเส้นจะได้ไปด้วยกัน

- การเคลื่อนย้ายทีละนิดๆ ให้คลิ๊กที่รูป แล้วกด Ctrl ค้างไว้ แล้วกดปุ่มลูกศรไปทิศที่ต้องการ
เทคนิคการเลือกรูปทรงต่างๆ
ให้ไปที่ [Home] –> Editing –> Find & Select –> Select Objects เพื่อทำให้ปุ่ม Cursor Mouse หลายเป็นลูกศรสีขาว ซึ่งจะทำให้เลือก Shapes ต่างๆ ได้ง่ายขึ้น แถมยางลากคลุมเลือกทีเดียวหลายๆ อันได้ด้วย
| ขณะเลือก | หลังเลือกแล้ว |
 |
 |
นอกจากนี้ยังสามารถมีเทคนิคในการเลือกรูปทรงที่ถูกบังอยู่ได้ง่ายๆ ด้วยการไปที่
[Home] –> Editing –> Find & Select –> Selection Pane ครับ
เราสามารถกด Ctrl ค้างไว้ แล้วคลิ๊กเลือก Shape ต่างๆ ได้จากเมนูด้านขวามือได้เลย ซึ่งสะดวกมากโดยเฉพาะอย่างยิ่งหากเรามีการตั้งชื่อให้ Shape ต่างๆ อย่างมีความหมายที่เข้าใจง่ายครับ


















Leave a Reply