Excel มือใหม่หลายๆ คน อาจไม่รู้เทคนิค Excel เหล่านี้มาก่อน ซึ่งเป็นเรื่องที่น่าเสียดายมาก เพราะ Microsoft Excel เป็นโปรแกรมสามัญประจำทุก Office และยังเป็นโปรแกรมที่คนใช้เป็นสร้างผลลัพธ์ได้ต่างกับคนใช้ไม่เป็น มากๆ เรียกได้ว่าคนใช้ Excel เก่งๆ จะทำงานได้เสร็จเร็วกว่าแถมยังถูกต้องมากกว่า
สาเหตุหนึ่งเป็นเพราะ Excel เป็นโปรแกรมที่มีความสามารถหลากหลาย และคนใช้งานต้องมีความเข้าใจที่ค่อนข้างลึกซึ้งจึงจะพลิกแพลงการทำงานได้ดี
แต่มันก็ไม่ใช่ทุกเรื่องของ Excel ที่จะต้องใช้ความรู้ที่ลึกซึ้งอะไรมากมาย หลายๆ เรื่องเป็นแค่เรื่องของ “รู้” กับ “ไม่รู้” มากกว่า
ซึงบทความนี้ผมจะขอพูดถึง 9 เทคนิค Excel ที่จะทำให้คุณใช้ Excel ได้เก่งขึ้นแบบมือใหม่ก็ใช้ได้เลย
สารบัญ
เทคนิค Excel #1 : กรอกวันที่/เวลาปัจจุบันอย่างไวด้วย Ctrl + ;
เราสามารถกรอกข้อมูลวันที่ปัจจุบัน ณ ขณะนั้นลงไปใน Cell ด้วยการกดปุ่มลัดบน Keyboard Ctrl+; (ปุ่ม ว) ซึ่งมีวิธีจำง่ายๆ คือ ปุ่ม ว. = วันที่และเวลา
วิธีจำอีกแบบคือ เวลา จะมีสัญลักษณ์ คือ : ดังนั้นก็เลยมีปุ่มลัดเป็น Ctrl+: ครับ
- จะใส่วันที่ปัจจุบัน กด Ctrl+;
- จะใส่เวลาปัจจุบัน กด Ctrl+: หรือ Ctrl+Shift+; นั่นเอง
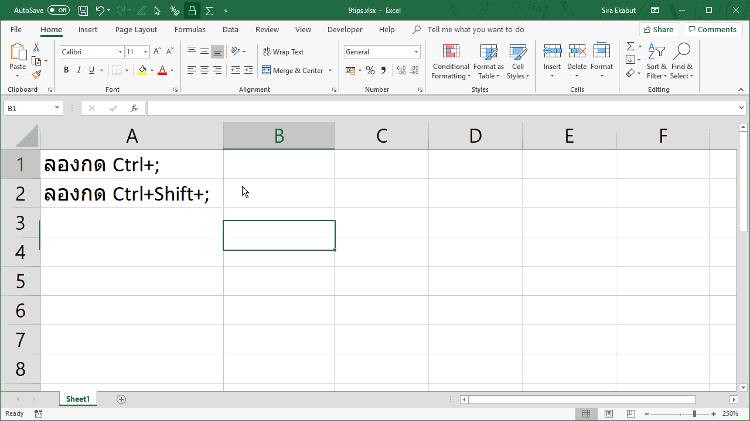
Tips1: หากกด Ctrl+; แล้วไม่มีอะไรเกิดขึ้น แสดงว่ามี Bug … ให้ลองปิด Excel แล้วเปิดใหม่ แล้วลองใหม่นะครับ
Tips2: พอลองกรอกปีด้วย Ctrl+; แล้ว ดูดีๆ นะว่าคอมพ์เราต้องกรอก วัน/เดือน/ปี ค.ศ. หรือ เดือน/วัน/ปี ถ้าใส่ผิดก็จะมั่วเลย (แต่ละเครื่องอาจตั้งค่าไม่เหมือนกัน ขึ้นอยู่กับ Regional Setting ใน Control Panel
Tips3: โดยแม้ดูเผินๆ การกด Ctrl+; จะคล้ายๆ กับการใส่ฟังก์ชันที่ชื่อว่า =TODAY() แต่จะมีความต่างกันตรงที่ว่า การกด Ctrl+; จะเหมือนกับการที่เรากรอกวันที่ลงไปเอง ซึ่งค่าจะไม่เปลี่ยนอีกเลย แม้จะนอนหลับจนถึงวันถัดไปแล้วเปิดไฟล์เดิมมาดูอีกครั้ง ซึ่งต่างจาก =TODAY() ที่วันที่จะเปลี่ยนไปหากเอาไฟล์ไปเปิดในอนาคต
เทคนิค Excel #2 : ค้นหา Sheet ที่ต้องการอย่างรวดเร็ว
Excel แต่ละไฟล์มี Sheet ได้หลายอัน และบางไฟล์ก็อาจมี Sheet เยอะมากจนหาไม่เจอเลยก็เป็นไปได้ถ้า
จะดีกว่ามั้ย หากมีวิธีเลือก Sheet ที่ต้องการอย่างรวดเร็ว?
ผมมีวิธีง่ายๆ มานำเสนอ นั่นก็คือ การกดปุ่ม Click ขวา ที่ลูกศรด้านซ้ายสุดของ Tab ชื่อ Sheet
เมื่อกดแล้วจะมีชื่อ Sheet เรียงกันอยู่ เราสามารถพุ่งไปหา Sheet ที่ต้องการได้ เพียงแค่กดตัวอักษรแรกสุดของชื่อ Sheet นั้นๆ เช่น จะไป Sheet ชื่อว่า Data Validation ก็ให้กดตัว d บนคีย์บอร์ดไปเรื่อยๆ จนกว่าจะเจอ Sheet นั้น

เทคนิค Excel #3 : ทดลองค่าจนกว่าจะได้ตามเป้าหมายด้วย Goal Seek
หากเราเขียนสูตรใน Excel เพื่อผูกความสัมพันธ์แต่ละ Cell เอาไว้ เช่น ใส่ราคาสินค้าก่อน Vat และราคาสินค้าหลัง Vat เอาไว้
เช่น ก่อน Vat ในช่อง B1 เป็น 100 บาท และหลัง Vat เป็น =B1+(7%*B1) ซึ่งจะได้ 107
ที่นี้สมมติปัญหาคือ เราอยากให้ราคาหลัง Vat เป็น 120 บาทพอดี จะต้องมีราคาก่อน Vat เท่าไหร่??
โจทย์แบบนี้ปกติแล้วถ้าเรามีความรู้คณิตศาสตร์เราก็จะแก้สมการได้ แต่ถ้าบางทีสมการแก้ยากมาก เราก็สามารถใช้วิธีลองเปลี่ยนราคาก่อน Vat ไปเรื่อยๆ จนกว่าราคาหลัง Vat จะได้ 120 บาทพอดีได้
จะให้เราเปลี่ยนค่าเองไปเรื่อยๆ คงเสียเวลามากกว่าจะเจอ โชคดีที่ Excel สามารถช่วยลองเปลี่ยนค่าแทนเราได้ด้วยเครื่องมือ Data => What-if Analysis => Goal Seek ซึ่งจะให้เราเลือกว่า
จะให้ Cell ไหน (Set Cell) เปลี่ยนค่าเป็นอะไร (To Value) โดยลองเปลี่ยนค่า Cell ไหน (By Changing Cell) พอกด ok แล้ว Excel ก็จะจัดการให้เราทุกอย่างจนจบครับ

เทคนิค Excel #4 : การกด F4 เพื่อทำ Action ล่าสุดซ้ำ
เทคนิคนี้ง่ายแสนง่าย แค่เราทำอะไรบางอย่างใน Excel เช่น แทรกแถว ลบแถว หรือ ใส่สี แล้วลองกดปุ่ม F4 ดู จะเห็นว่า Excel ทำสิ่งที่เราทำซ้ำอีกรอบนึงอย่างน่ามหัศจรรย์ครับ
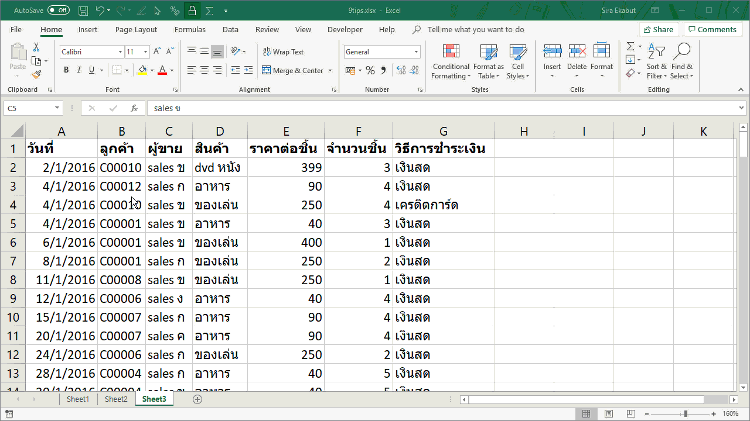
Tips: สำหรับคนที่กดปุ่ม F4 แล้วไม่มีอะไรเกิดขึ้น อาจเป็นเพราะเครื่องคอมพิวเตอร์ของคุณตั้งค่าเอาไว้ว่า ถ้าจะใช้ปุ่ม F1-F12 จะต้องกดปุ่ม Fn (อยู่บริเวณด้านซ้ายของปุ่ม Windows) ควบคู่ไปด้วย จากนั้นให้ลองดูว่ากด Fn+F4 แล้วได้ผลมั้ย
เทคนิค Excel #5 : Copy ข้อมูลอย่างรวดเร็วด้วย Fill Handle
หากเรามีข้อมูลอยู่ แล้วเราอยากจะ Copy ไป Paste ลงที่อื่น เราสามารถทำง่ายๆ โดยการ Click เม้าส์ซ้ายที่สี่เหลี่ยมเล็กๆ ที่มุมขวาล่างของ Cell (เรียกว่า Fill Handle) แล้วลากลงมา มันจะทำเหมือนว่าเรากด Copy –> Paste ข้อมูลทุกประการ
และถ้าข้างๆ คอลัมน์นั้นมีข้อมูลอยู่แล้ว เราสามารถกดปุ่ม Double Click ที่ Fill Handle ได้เลย มันจะ Copy ข้อมูลลงมาจนสุดเท่าที่ข้างๆ มีข้อมูลอยู่ (เหมาะมากกับกรณีที่มีข้อมูลเยอะๆ จนลากไม่ไหว)
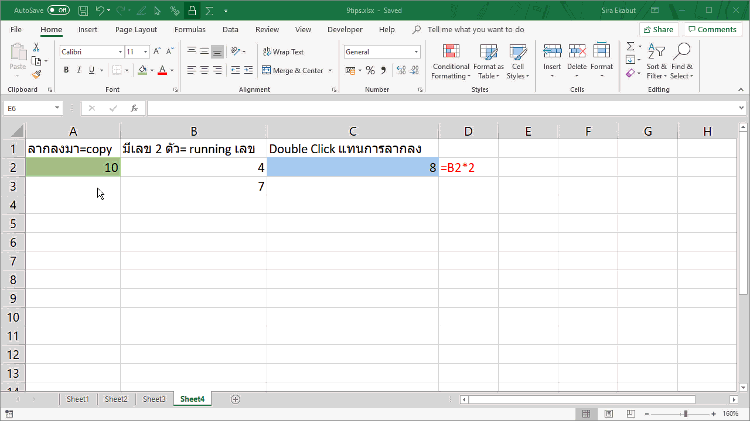
เทคนิค Excel #6 : การ Copy รูปแบบด้วย Format Painter
จากเทคนิคที่แล้ว เราทำการ Copy ข้อมูลด้วย Fill Handle ถ้าสังเกตจะเห็นว่ามันเป็นการ Copy ทั้งข้อมูลเนื้อหา (Content) และรูปแบบ (Format)
แต่ถ้าเราอยากจะ Copy แต่ Format เราสามารถทำได้ง่ายๆ โดย เลือก Cell ต้นฉบับก่อน จากนั้นใช้เครื่องมือ Format Painter หรือแปรงทาสี ที่อยู่ในบริเวณซ้ายมือของ Ribbon Home แล้วป้ายไปยังพื้นที่ปลายทางที่ต้องการนั่นเอง
และถ้าอยากจะป้าย Format ลงพื้นที่ปลายทางที่อยู่ไม่ต่อเนื่องกัน ก็สามารถกด Double Click ที่แปรงทาสีได้ เพื่อ lock การใช้แปรงทาสีเอาไว้ก่อนครับ
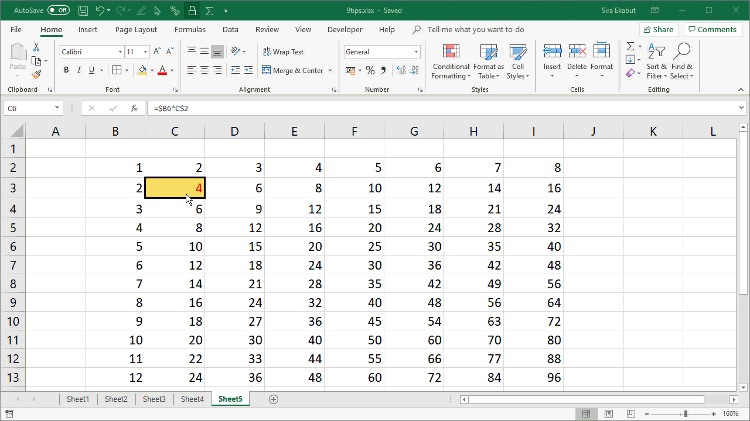
เทคนิค Excel #7 : การให้ Excel เลียนแบบเราด้วย Flash Fill
สำหรับมือใหม่ที่ยังเขียนสูตรไม่เก่ง การทำงานด้านจัดการข้อความให้ได้ตามที่เราต้องการนั้นอาจจะเป็นเรื่องยากพอสมควร เช่น จะแยกชื่อ-นามสกุล ออกจากกัน หรือจะเอาชื่อต่อด้วยนามสกุลตัวแรกเพื่อสร้าง email พนักงาน ก็ดูจะยากเกินไป
แต่ถ้าเรามี Excel 2013 ขึ้นไป จะมีเครื่องมือที่จะช่วยชีวิตเราได้แบบสบายๆ นั่นก็คือ Flash Fill ที่จะมีความสามารถในการเลียนแบบสิ่งที่เราทำได้เลย
วิธีทำคือ พิมพ์ผลลัพธ์ที่ต้องการให้ Excel ดูก่อน จากนั้นเลือก Cell ต้นฉบับ (หรือ Cell ถัดไปข้างล่าง 1 ช่อง) จากนั้นกดปุ่ม Ctrl+E เพื่อใช้ Flash Fill ได้เลยครับ

Tips: ถ้า Flash Fill ทำไม่ได้ หรือทำผิด ให้ทำตัวอย่างเพิ่ม เดี๋ยวมันจะฉลาดเอง
เทคนิค Excel #8 : กำจัดข้อมูลที่ซ้ำด้วย Remove Duplicates
บางทีเรามีข้อมูลในแต่ละคอลัมน์ซ้ำๆ กันเต็มไปหมด เราสามารถกำจัดตัวซ้ำได้ง่ายๆ ด้วยการเลือกข้อมูลคอลัมน์ที่ต้องการ แล้วไปที่ Ribbon Data => Remove Duplicates เพียงเท่านี้ตัวซ้ำก็จะหายไปอย่างง่ายดาย

Tips : คำสั่ง Remove Duplicates จะมองว่าข้อมูลที่ Content เหมือนกัน แต่ต่าง Format กัน ถือว่าเป็นข้อมูลที่ไม่ซ้ำกัน แต่เราอยากจะให้เหลือที่ Content ที่ไม่ซ้ำกัน ก็สามารถ Clear Format ทิ้งไปก่อนจะ Remove Duplicates ก็ได้ หรือจะเปลี่ยนวิธีไปใช้เครื่องมือ PivotTable แทนก็ได้
เทคนิค Excel #9 : จัดการเฉพาะข้อมูลที่เราสนใจด้วย Filter
การทำงานกับข้อมูลที่มีหลายๆ รายการในฐานข้อมูล ก็มีหลายจังหวะที่เราก็อยากจะจัดการข้อมูลเฉพาะรายการที่เราสนใจเท่านั้น เช่น สนใจเฉพาะ สินค้า A หรือ เฉพาะเดือนที่เลือก
ซึ่งเราสามารถทำเรื่องดังกล่าวได้โดยง่าย โดยการใช้เครื่องมือ Filter
วิธีการคือ เลือกซัก Cell หนึ่งในข้อมูลของเรา จากนั้นไปที่ Data=> Filter
จากนั้นก็เลือก Filter ว่าจะดูเฉพาะรายการไหน ซึ่งพอ Filter ปุ๊ป เลขแถวบริเวณด้้านซ้ายมือจะกลายเป็นสีฟ้า
หลังจากที่ Filter แล้วไม่ว่าเราจะทำอะไรกับข้อมูลก็ตาม มันจะส่งผลเฉพาะรายการที่เรามองเห็นอยู่เท่านั้นครับ ไม่ว่าจะแก้ไข Content หรือ Format เช่น เขียนสูตร ลบข้อมูล ใส่สี ตีกรอบ หรือจะ Copy ข้อมูลจากตารางที่ Filter อยู่ออกไป Paste ลงที่อื่นก็ตาม


Tips : การ Copy ข้อมูลจากที่อื่น มา Paste ยังข้อมูลที่ Filter อยู่ จะมีการ Paste ลงไปยังรายการที่มองไม่เห็นด้วย (ต่างจากการ Copy ข้อมูลจากตารางที่ Filter อยู่ไป Paste ลงที่อื่่น)






Leave a Reply