“Table” เครื่องมือที่จะช่วยให้ผู้ใช้จัดการและวิเคราะห์ข้อมูลในรูปแบบตารางได้อย่างมีประสิทธิภาพยิ่งขึ้น ฟีเจอร์นี้มาพร้อมกับฟังก์ชันการทำงานที่หลากหลายเช่น
- จัดรูปแบบข้อมูลให้เป็นระเบียบ: แปลงข้อมูลดิบให้อยู่ในรูปแบบตารางที่อ่านง่าย
- การเพิ่มข้อมูลได้อย่างรวดเร็ว: การเพิ่มข้อมูลในแถวใหม่จะเป็นส่วนหนึ่งของตารางทันที พร้อมสูตรที่เกี่ยวข้องจะถูกสร้างขึ้นอัตโนมัติ
- เพิ่มประสิทธิภาพการวิเคราะห์: วิเคราะห์ข้อมูลเชิงลึกด้วยฟังก์ชันการกรอง การจัดเรียงลำดับ การจัดข้อมูลแบบกลุ่ม
- ทำงานร่วมกันได้อย่างราบรื่น: แชร์ตารางและทำงานร่วมกับผู้อื่นแบบเรียลไทม์
Tips : การสร้าง Table ซึ่งเป็นโครงสร้างพิเศษที่งอกตามข้อมูลใหม่ได้นั้น เป็นความสามารถที่ Excel มีมานานแล้ว แต่ใน Google Sheets ในอดีตกลับไม่มีและทำให้เป็นจุดอ่อนของ Google Sheets มาโดยตลอด (เลยต้องการใช้เขียนสูตรแบบไม่กำหนดจุดจบมาแทน เช่น A2:A ใน Google Sheets แปลว่าเอาตั้งแต่ A2 ลงไปจนสุด)
แต่ในที่สุด ณ ตอนนี้ (ตั้งแต่ May/June 2024 เป็นต้นไป) Google Sheets สามารถใช้ Table ได้เช่นเดียวกับ Excel แล้ว และดูเหมือนจะเก่งกว่าของ Excel ด้วยซ้ำ!
บทความนี้เป็นบทความจาก Content Creator
เขียนโดย อัมรินทร์ อินทร์แป้น
บรรณาธิการ ตรวจสอบโดย ศิระ เอกบุตร (เทพเอ็กเซล)
กลั่นมาจากความคิดทั้งสองคน จึงมั่นใจได้ในความถูกต้องมากขึ้นไปอีกครับ
สารบัญ
การใช้งานเบื้องบน
วิธีการใช้งานฟีเจอร์ Table
- เปิด Google Sheets และเลือกไฟล์ที่ต้องการใช้งาน
- ไปที่เมนู “Insert” แล้วเลือก “Table”

การใช้งานฟีเจอร์ Table จากข้อมูลที่มีอยู่แล้ว
- เปิด Google Sheets และเลือกไฟล์ที่ต้องการใช้งาน
- เลือกช่วงข้อมูลที่ต้องการจัดการ
- ไปที่เมนู “Format” แล้วเลือก “Convert to Table”


ตัวอย่างการแปลงข้อมูลจากข้อมูลดิบ
Column Type
ตารางใน Google Sheets มีฟีเจอร์การกำหนดประเภทของคอลัมน์ ผู้ใช้สามารถกำหนดประเภทของแต่ละคอลัมน์ได้โดย
- คลิกลูกศรลงที่หัวคอลัมน์
- Edit columns type
- เลือกประเภทข้อมูลที่ต้องการ

Column Type แบบต่างๆ ที่เลือกได้
- Number
- Percentage: ใช้สำหรับแสดงข้อมูลที่เป็นเปอร์เซ็นต์
- Currency: ใช้สำหรับแสดงข้อมูลที่เป็นมูลค่าเงิน
- Number: ใช้สำหรับข้อมูลตัวเลขทั่วไป เช่น 12345
- Text: ใช้สำหรับข้อความ ข้อมูลที่เป็นตัวอักษร
- Date
- Date: ใช้สำหรับแสดงวันที่ เช่น 9 มิถุนายน 2024
- Time: ใช้สำหรับแสดงเวลา เช่น 14:30 น.
- Date and time: ใช้สำหรับแสดงวันที่และเวลารวมกัน เช่น 9 มิถุนายน 2024 14:30 น.
- Dropdown: สร้างรายการตัวเลือกแบบดรอปดาวน์ เพื่อให้ผู้ใช้เลือกจากตัวเลือกที่กำหนดไว้
- Checkbox: สร้างช่องทำเครื่องหมายถูกผิด สำหรับข้อมูลแบบตรวจสอบ
- Smart chips
- People chip: แสดงข้อมูลเกี่ยวกับบุคคลในองค์กร เช่น ชื่อ ตำแหน่ง อีเมล
- File chip: แสดงข้อมูลไฟล์และลิงก์ไปยังไฟล์นั้น
- Finance chip: แสดงข้อมูลทางการเงิน เช่น มูลค่าหุ้น สกุลเงิน
- Place chip: แสดงข้อมูลสถานที่ เช่น ที่อยู่ พิกัด
- Rating chip: ใช้สำหรับประเมินคะแนน เช่น 4.5/5 ดาว
การใช้งาน template
Google Sheet มี template สำเร็จรูปให้พร้อมใช้งานในรูปแบบต่างๆ ผู้ใช้งานสามารถเลือกใช้งาน template เหล่านี้ได้ตามความต้องการ
ตัวอย่าง Template – Project Tasks:
Template – Project Tasks เป็นเทมเพลตที่ใช้ติดตามงาน ช่วยให้ผู้ใช้งานสามารถจัดการงานต่างๆ ได้อย่างมีประสิทธิภาพ
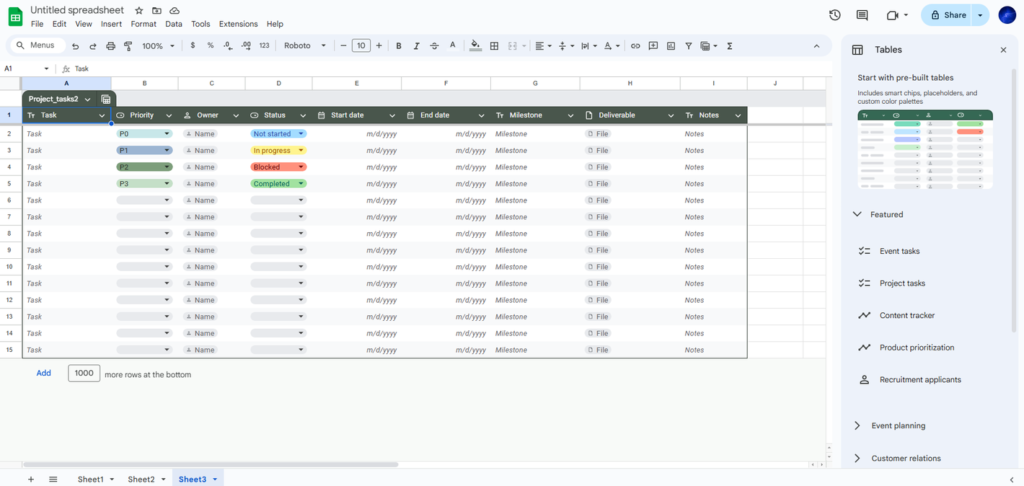
ในการใช้งานเทมเพลตใน Google Sheets คุณสามารถปรับแต่งได้ตามที่คุณต้องการ จากตัวอย่างนี้คือ
- ลบคอลัมน์ที่ไม่ได้ใช้: เลือกคอลัมน์ที่คุณต้องการลบ จากนั้นคลิกขวาและเลือก “ลบ” หรือ “ตัด” เพื่อลบคอลัมน์นั้นออกจากตาราง
- แก้ไข Dropdown ของ Priority และ Status: เพื่อแก้ไข Dropdown ของ Priority และ Status คุณสามารถเข้าไปปรับแต่ง Dropdown ได้โดยคลิกที่ Dropdown และคลิกที่ Edit button
- เพิ่มคอลัมน์ในการดูระยะห่างจากวันครบกำหนด: เพื่อเพิ่มคอลัมน์ใหม่ คุณสามารถคลิกที่หัวข้อของคอลัมน์ที่ต้องการให้เพิ่มคอลัมน์ใหม่หลังจากนั้นเลือก “แทร็กต์” > “เพิ่มคอลัมน์ทางขวา” จากนั้นให้ตั้งชื่อคอลัมน์ใหม่และเลือกประเภทข้อมูลที่ต้องการให้เก็บข้อมูลในคอลัมน์นี้

ข้อจำกัดในการใช้งานของฟีเจอร์นี้
- การใช้งาน Charts ไม่สามารถอ้างอิงชื่อตารางได้ในการระบุช่วงข้อมูล (Data range) เนื่องจากระบบยังไม่รองรับการอ้างอิงในลักษณะนี้ จำเป็นต้องระบุช่วงเซลล์แบบปกติแทน
- ไม่สามารถทำการรวมเซลล์ (Merge Cell)
- ไม่สามารถเขียนสูตรลงในช่องชื่อคอลัมน์ของตารางได้ เพราะถูกจำกัดให้ใช้ค่าคงที่เท่านั้น
Create View
ฟีเจอร์ Views ใน Table เครื่องมือที่ช่วยให้ผู้ใช้สามารถสร้างมุมมองข้อมูลที่หลากหลายโดยไม่ต้องดัดแปลงข้อมูลต้นฉบับ ฟีเจอร์นี้ช่วยเพิ่มความยืดหยุ่นและความสะดวกในการวิเคราะห์ข้อมูล

ตัวอย่างการใช้งาน Create View
ฟีเจอร์นี้ประกอบด้วยสองส่วนหลักๆ ดังนี้
- Create Group by View: สรุปข้อมูลตามกลุ่ม
- ผู้ใช้สามารถสร้างมุมมองที่แสดงข้อมูลสรุปตามกลุ่มข้อมูลที่ต้องการ เช่น สรุปงานตาม Priority
- ผู้ใช้สามารถปรับแต่งมุมมองได้ตามต้องการ เช่น เลือกคอลัมน์ที่จะแสดง หรือ เลือกข้อมูลที่ไม่ต้องการให้แสดง จากตัวอย่างเลือกที่จะไม่แสดงงานที่สำเร็จแล้ว เพื่อแสดงงานที่ยังไม่ทำเท่านั้น

2. Create Filter View: สรุปข้อมูลด้วย Filter
- ผู้ใช้สามารถสร้างมุมมองที่แสดงเฉพาะข้อมูลที่ตรงตามเงื่อนไขที่กำหนดไว้ด้วยการ Filter

ตัวอย่าง Create Filter View: สรุปข้อมูลด้วย Filter
คุณสมบัติเพิ่มเติมของฟีเจอร์ Views ใน Table
- บันทึกมุมมอง: ผู้ใช้สามารถบันทึกมุมมองที่สร้างไว้เพื่อใช้งานในภายหลัง

ตัวอย่างการบันทึกมุมมอง
- แชร์มุมมอง: ผู้ใช้สามารถแชร์ลิงค์มุมมองที่สร้างไว้กับผู้อื่นได้โดย
- View option
- Get link to view

การใช้งานสูตรต่างๆโดยอ้างอิงข้อมูลใน Table
เราสามารถอ้างอิงข้อมูลใน Table ได้โดยใช้ชื่อของ Table และชื่อของคอลัมน์ โดยใช้วงเล็บสี่เหลี่ยม [] ตามด้วยชื่อของคอลัมน์ที่ต้องการอ้างอิง ตัวอย่างเช่น:
- Project : อ้างอิงถึงข้อมูลทั้งหมดภายในตารางที่ชื่อ Project (แค่ Data)
- Project[#All]: อ้างอิงถึงข้อมูลทั้งหมด ในตารางที่ชื่อ Project (ทั้ง Data+ Header)
- Project[Task]: อ้างอิงถึงข้อมูลในตารางที่ชื่อ Project ในคอลัมน์ Task
- Project[Priority]: อ้างอิงถึงข้อมูลในตารางที่ชื่อ Project ในคอลัมน์ Priority
โดยการเขียนสูตรอ้างอิงคอลัมน์ในตาราง จะมีรายละเอียดดังนี้
อ้างอิงจากในตารางเอง
จะหมายถึงแต่ละแถวนั้นๆของคอลัมน์นั้นๆ (ยกเว้นเขียน สูตร aggregate ครอบ เช่น sum อีกที)

อ้างอิงจากนอกตาราง
จะหมายถึงแถวทั้งหมดของคอลัมน์นั้นๆ

การใช้งาน Table ร่วมกับ Pivot table
การใช้งาน Table ร่วมกับ Pivot Table มีข้อดีที่ช่วยให้การจัดการข้อมูลเป็นไปอย่างมีประสิทธิภาพและสะดวกสบายมากยิ่งขึ้น:
- อัพเดทข้อมูลอัตโนมัติ: เมื่อมีการเพิ่มข้อมูลใหม่ใน Table ของคุณ ข้อมูลใน Pivot Table จะถูกอัพเดทโดยอัตโนมัติโดยไม่ต้องทำการอัพเดทใหม่อีกครั้ง ซึ่งช่วยประหยัดเวลาและลดความผิดพลาดที่อาจเกิดขึ้น

PivotTable ของ Google Sheets ไม่ต้อง Refresh ข้อมูลเหมือนของ Excel ทำให้การเชื่อมกับ Table ยิ่งเจ๋งขึ้นไปอีก






Leave a Reply