ในโลกของการทำงานด้านโปรแกรมตารางคำนวณหรือ Spreadsheet นั้น Excel และ Google Sheets เป็นสองโปรแกรมยักษ์ใหญ่มีคุณสมบัติและฟังก์ชันที่เก่งกาจพอๆ กัน แต่ไม่ว่าจะคล้ายกันขนาดไหนก็ตาม มันก็มีจุดที่สองตัวนี้แตกต่างกัน…
วันนี้ผมจะพาเพื่อนๆ มาดู 10 คุณสมบัติเด่นของ Google Sheets ที่อาจมีวิธีการทำงานที่ต่างจาก Excel รวมถึงจะเทียบให้ดูด้วยว่า ถ้าเราต้องการจะทำแบบนั้นใน Excel ต้องทำอย่างไร?
เมื่ออ่านจบ คุณน่าจะได้พบเทคนิคและวิธีการใหม่ๆ ที่จะช่วยให้การจัดการข้อมูลและการทำงานของคุณมีประสิทธิภาพมากขึ้นนะครับ เพื่อไม่ให้เสียเวลา ไปดูกันเลย!
สารบัญ
1. การอ้างอิง Range แบบมีแถวเริ่มแต่ไม่กำหนดจุดสิ้นสุด
ใน Excel นั้นเวลาเราจะเลือก Range แบบให้อ้างอิงไปจนสุดแถวล่างเลย ก็คือใช้การเลือกทั้งคอลัมน์ เช่น =A:A หรือจะหลายคอลัมน์ =A:B แต่มันจะหมายถึงทุกแถวของคอลัมน์นั้นๆ เลย
แต่ใน Google Sheets นอกจากจะระบุเหมือนใน Excel ได้แล้ว ยังระบุแบบกำหนดแถวเริ่ม แต่ไม่กำหนดแถวสิ้นสุดได้ด้วย เช่น
=A5:B- =A5:A หมายถึงเริ่มตั้งแต่แถว 5 ไปจนสุด หรือ
- =A5:B ก็จะหมายถึงเอาคอลัมน์ A และ B แต่เริ่มตั้งแต่แถวที่ 5 เป็นต้นไป
ตัวอย่างใน Google Sheets
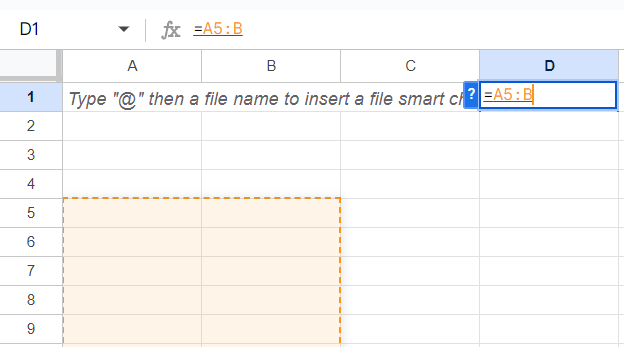
แล้วใน Excel ทำยังไง?
ถึงแม้ Excel จะทำแบบนี้ไม่ได้ แต่ใน Excel เราจะสร้าง Dynamic Range ด้วย Table ได้ ซึ่งจะง่ายกว่าพอสมควรครับ แค่ กดแปลง Range เป็น Table ก่อน โดย Insert->Table จากนั้นตารางก็จะงอกเองได้ถ้ามีข้อมูลเพิ่มทีหลัง
หรือถ้าอยากใช้สูตรก็จะใช้พวก INDEX, OFFSET, DROP อะไรพวกนี้แทนได้เช่นกันครับ (DROP มีใน Excel 365)
=DROP(A:ฺB,4) ความหมาย คือ ไม่เอา 4 แถวบน ซึ่งจะได้ผลคือคอลัมน์ A และ B แต่เริ่มตั้งแต่แถวที่ 5 เป็นต้นไปเท่ากันแหละ
2. การ Combine Array แนวตั้งหรือแนวนอน ด้วย , หรือ ;
รวม Array แนวนอน ใช้ ,
={range1,range2}รวม Array แนวตั้ง ใช้ ;
={range1;range2}ตัวอย่างใน Google Sheets

แล้วใน Excel ทำยังไง?
ใน Excel นอกจากพวก Power Query แล้ว ถ้าเป็นสูตร Excel365 จะใช้ HSTACK ในการรวมแนวนอน และ VSTACK รวมแนวตั้งครับ เช่น
=HSTACK(B3:C5,E3:F5)
=VSTACK(B3:C5,E3:F5)หรือถ้ามีแต่ Excel version เก่านั้น อาจใช้ CHOOSE มาช่วยรวมแนวนอนแบบนี้ได้ แม้จะไม่เหมือนกันซักทีเดียวก็ตาม
=CHOOSE({1,2,3,4},B3:B5,C3:C5,E3:E5,F3:F5)3. แปลงโครงสร้างข้อมูลด้วย FLATTEN
Google Sheets มีฟังก์ชันที่เรียกว่า FLATTEN ซึ่งช่วยในการแปลงข้อมูล Array ที่มีหลายมิติให้เป็นคอลัมน์เดียว ทำให้การจัดการข้อมูลซับซ้อนใน Google Sheets กลายเป็นเรื่องง่ายขึ้น
=FLATTEN(A2:C6)
แล้วใน Excel ทำยังไง?
ใน Excel จะมีฟังก์ชัน TOCOLUMN (รวมถึง TOROW) ในการจัดการเพื่อให้ได้ผลลัพธ์ที่คล้ายกับการ FLATTEN เลย นอกจากนี้ก็มีการใช้ Unpivot ของ Power Query ด้วยเช่นกัน
=TOCOL(A2:C6)
4. ดึงข้อมูลข้ามไฟล์ด้วย IMPORTRANGE
ฟังก์ชัน IMPORTRANGE ช่วยให้สามารถดึงข้อมูลจาก Spreadsheet ไฟล์อื่นๆ ใน Google Sheets ได้อย่างง่ายดาย โดยไม่ต้องใช้การเชื่อมต่อฐานข้อมูลหรือการเขียนโปรแกรมใดๆ ทั้งสิ้น
=IMPORTRANGE(spreadsheet_url, range_string)
=IMPORTRANGE("https://docs.google.com/spreadsheets/d/1F53InE44-Dft1PNqPK5YQ8aPJpg3Z_4dqeKM9cYw1Hg/","sheet4!B2:F16")แต่ตอนเข้าถึงไฟล์อื่นเป็นครั้งแรก ต้องทำการอนุญาตก่อนจึงจะมองเห็นข้อมูลได้นะ

ถ้า Allow Access แล้ว มันก็จะดึงมาได้ ซึ่งก็จะมาทื่อๆ ตาม Range ที่เราระบุ

แต่ถ้าอยากพลิกแพลงมากกว่านี้ ก็ต้องส่งเข้าฟังก์ชันอื่นต่อ เช่น FILTER หรือ QUERY ที่จะพูดถึงต่อไปครับ
แล้วใน Excel ทำยังไง?
ใน Excel เราอ้างอิงสูตรข้ามไฟล์ได้อยู่แล้วโดยไม่ต้องใช้ฟังก์ชัน แต่จริงๆ วิธีที่ดีที่สุดในการดึงข้อมูลข้ามไฟล์น่าจะเป็นการใช้เครื่องมือ Power Query ดึงมากกว่า ซึ่งนอกจากจะดึงจากไฟล์ Excel ได้แล้ว ยังดึงจากแหล่งอื่นๆ ได้อีกมหาศาล

5. การใช้ฟังก์ชัน QUERY สุดทรงพลัง
QUERY ช่วยให้สามารถดำเนินการคำสั่งคล้ายกับภาษา SQL เพื่อวิเคราะห์และดึงข้อมูลภายในชีตได้โดยตรง ซึ่งรองรับกระบวนการหลายอย่างที่มีความซับซ้อนได้ เช่น มีการคัดกรองข้อมูล การสร้างคอลัมน์เพิ่ม การ Grouping ข้อมูล การเรียงข้อมูล เช่น
=QUERY(B2:G16,"SELECT Col1,Col2,Col5 WHERE Col4>2 AND Col6='เงินสด' ORDER BY Col5 DESC")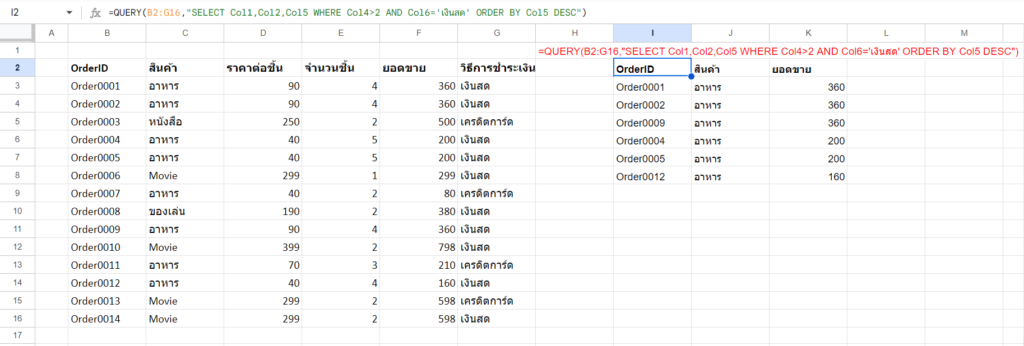
=QUERY(B2:G16,"SELECT Col2, SUM(Col5) GROUP BY Col2 PIVOT Col6")
ซึ่งฟังก์ชันนี้มีรายละเอียดเยอะมากๆ ไว้เดี๋ยวผมเขียนบทความเรื่องฟังก์ชันนี้เต็มๆ ให้อีกทีนะครับ รับรองจุใจแน่นอน!
หมายเหตุ : อย่างไรก็ตามฟังก์ชัน QUERY ของ Google Sheets จะดึงข้อมูลข้ามไฟล์ตรงๆ ไม่ได้ จะต้องใช้ฟังก์ชันอื่นดึงข้อมูลมาก่อน นั่นก็คือ IMPORTRANGE ที่พูดถึงก่อนหน้านี้นั่นเอง
แล้วใน Excel ทำยังไง?
ถ้าอยากใช้วิธีเขียนสูตร ใน Excel ก็อาจจะใช้ฟังก์ชันพวก FILTER, SORT, GROUPBY, PIVOTBY อะไรพวกนี้มาช่วย ก็จะได้ผลลัพธ์คล้ายๆ กับฟังก์ชัน QUERY เลยครับ
=PIVOTBY(row_fields,col_fields,values,function,[field_headers],[row_total_depth],[row_sort_order],[col_total_depth],[col_sort_order],[filter_array])
=PIVOTBY(C2:C16,G2:G16,F2:F16,SUM,3,0,,0)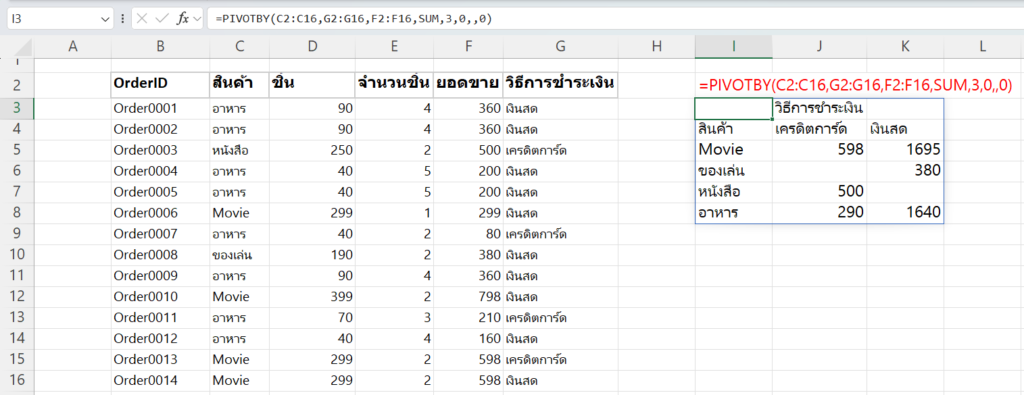
นอกจากนี้ เครื่องมือPower Query ใน Excel ก็มีความสามารถในการวิเคราะห์และดึงข้อมูลที่ซับซ้อนได้ไม่แพ้ QUERY แต่รองรับการใช้ผ่านการใช้งานเครื่องมือบนเมนูต่างๆ ที่กดใช้ได้เลย และเห็นการทำงานทุก Step ว่าเกิดอะไรขึ้นบ้าง และยังรองรับการเขียน M Code ที่ซับซ้อนด้วยเช่นกัน

6. การเชื่อมต่อกับ Google Forms
Google Sheets สามารถเชื่อมต่อโดยตรงกับ Google Forms เพื่อรวบรวมข้อมูลและวิเคราะห์ได้ทันทีได้อย่างง่ายดายโดยอัตโนมัติเลย
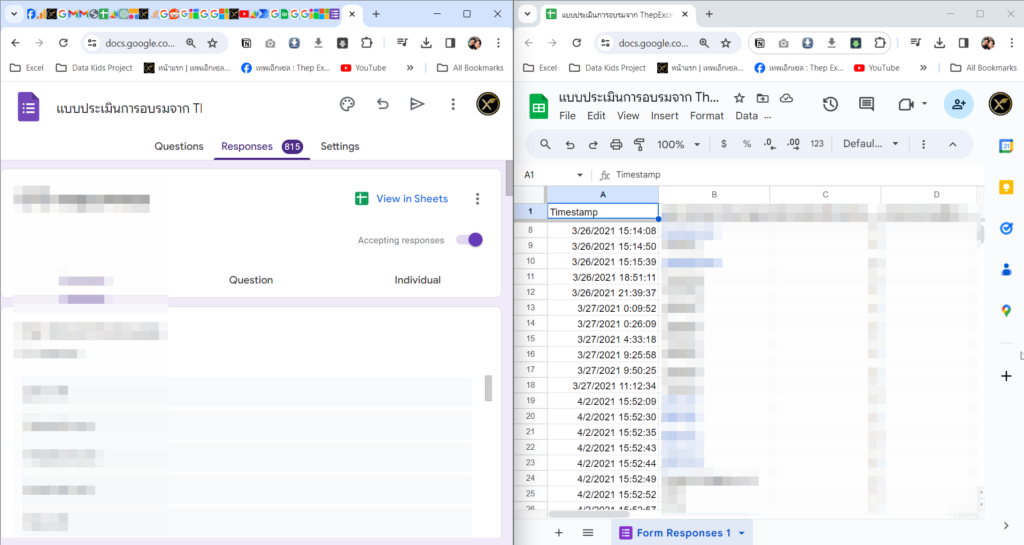
แล้วใน Excel ทำยังไง?
เราสามารถใช้ Power Query ดึงข้อมูลจาก Google Sheets ที่เชื่อมกับ Google Form ได้ง่ายๆ เลย โดยผ่านการ Get Data form Web (ถ้าใช้การ Publish google sheets นะ) แต่ถ้าหากใช้ Microsoft Forms ในการรวบรวมข้อมูล จะดึงยากกว่าพอสมควรซะงั้น! (อาจเพราะมีประเด็นเรื่องความปลอดภัย มันเลยต้องมีการเช็คสิทธิ์การเข้าถึง)
7. การทำงานกับ Regular Expression
Google Sheets ให้การสนับสนุน Regular Expression (RegEx) เพื่อค้นหาหรือสกัดข้อมูลด้วย Pattern ที่ซับซ้อนได้ โดยตรงผ่านฟังก์ชันเช่น REGEXMATCH, REGEXEXTRACT, และ REGEXREPLACE ซึ่งช่วยในการค้นหาและการแปลงข้อมูลตามรูปแบบที่กำหนดได้อย่างมีประสิทธิภาพ
=REGEXREPLACE(A1,"\d{2,3}-\d{3}-\d{4}","...เบอร์โทร...")
- REGEXMATCH(text, regular_expression): ตรวจสอบว่าข้อความที่ระบุตรงกับเงื่อนไข RegEx ที่กำหนดหรือไม่ และคืนค่าเป็น TRUE หรือ FALSE ซึ่งเหมาะสำหรับการกรองข้อมูลหรือตรวจสอบข้อมูลตามเงื่อนไขที่ซับซ้อน
- REGEXREPLACE(text, regular_expression, replacement): ใช้สำหรับแทนที่ข้อความใน cell ที่ตรงกับเงื่อนไข RegEx ด้วยข้อความอื่นที่คุณระบุ ช่วยให้การแก้ไขข้อมูลเป็นไปอย่างรวดเร็วและแม่นยำ
- REGEXEXTRACT(text, regular_expression): ฟังก์ชันนี้ช่วยให้คุณสามารถดึงข้อความที่ตรงกับเงื่อนไข RegEx ที่ระบุได้ ช่วยให้สามารถดึงส่วนของข้อความที่สนใจจาก cell ที่มีข้อมูลซับซ้อนได้ง่ายขึ้น (แต่มัน Extract แค่ตัวแรกนะ)
ใครอยากรู้เรื่อง Regular Expression ลองอ่านบทความนี้เพิ่มเติม
แล้วใน Excel ทำยังไง?
Excel ยังไม่มีฟังก์ชันที่รองรับ RegEx ในตัว แต่ตอนนี้มี 3 ทางเลือกที่จะใช้ RegEx ใน Excel ได้เช่นกัน และเก่งกว่าของ Google Sheets ด้วย (แต่ใช้ไม่สะดวกมากนัก) นั่นคือ
- ใช้ Python ใน Excel ที่รองรับ RegEx แบบเต็มๆ
- ใช้เทคนิคพิเศษที่ใช้ RegEx ใน Power Query ได้
- ใช้ VBA (Visual Basic for Applications) เพื่อเขียนฟังก์ชันที่ใช้งาน Regex ได้
8. การใช้ Add-ons และ Google Apps Script
การใช้ Add-ons และ Google Apps Script ใน Google Sheets นั้นเปิดโอกาสให้ผู้ใช้สามารถขยายฟังก์ชันและความสามารถของ Google Sheets ได้อย่างมากมาย
Add-ons

Add-ons คือแอปพลิเคชันเสริมที่สามารถติดตั้งเพื่อเพิ่มฟังก์ชันหรือความสามารถใหม่ๆ ให้กับ Google Sheets ผู้ใช้สามารถค้นหาและติดตั้ง Add-ons จาก Google Workspace Marketplace ซึ่งมีทั้งที่พัฒนาโดย Google และโดยผู้พัฒนาอื่นๆ
Google Apps Script

Google Apps Script คือเครื่องมือที่ช่วยให้คุณสามารถเขียนสคริปต์ (เขียนโปรแกรม) โดยใช้ JavaScript เพื่อเข้าถึงและเปลี่ยนแปลงข้อมูลใน Google Sheets, Gmail, Google Drive และแอปพลิเคชัน Google อื่นๆ โดยสคริปต์เหล่านี้สามารถช่วยให้คุณสร้างฟังก์ชันใหม่ๆ, สร้างเมนูที่กำหนดเอง, และแม้กระทั่งสร้าง Add-ons ของคุณเองได้
การใช้งาน Google Apps Script และ Add-ons จะทำให้คุณสามารถปรับแต่ง Google Sheets ได้มากกว่าการใช้ฟังก์ชันและสูตรมาตรฐานที่มีอยู่ ซึ่งช่วยให้คุณสามารถสร้างเครื่องมือที่มีประสิทธิภาพและเฉพาะเจาะจงตามความต้องการของธุรกิจหรือโปรเจคของคุณได้
แล้วใน Excel ทำยังไง?
ใน Excel365 ก็มี Office Add-in ให้เลือกมากมาย ซึ่งก็สามารถ Add มาใช้ในงานของเราได้เช่นกัน

Add in ตัวเจ๋งๆ ก็เช่น Excel Labs ที่มี Advance Formula Environment, Generative AI และ Python Editor

ส่วนเรื่องของการเขียนโปรแกรมนั้น ใน Excel ดั้งเดิม เราก็จะใช้ Macro หรือ VBA ในการเขียนโปรแกรมเพื่อรองรับการทำงานอัตโนมัติได้ แต่ว่าเครื่องมือพวกนี้จะใช้กับ Excel Online ไม่ได้ ใช้ได้กับบน Desktop เท่านั้น และยังเป็นภาษาโปรแกรมที่ค่อนข้างเก่ามาก แถมยังมีประเด็นเรื่องความปลอดภัยที่ค่อนข้างน่ากลัว
ซึ่งทาง Microsoft จึงมีการเปลี่ยนแนวทางการทำ Automation สำหรับ Excel ยุคใหม่ เป็นการใช้ Office Script แทน ซึ่งจะใช้ได้ทั้งบน Desktop และ Online รวมถึงมีแนวทางการเชื่อมการ Automation ต่างๆ ด้วยการใช้ Microsoft Power Automate มาช่วยเหลือ


9. การเข้าถึงบริการของ Google ในสูตรโดยตรง
Google Sheets สามารถใช้ฟังก์ชันหลายๆ ตัวที่เป็นบริการของ Google ในสูตรได้เลย ที่นิยมมากๆ เช่น
- GOOGLETRANSLATE เพื่อแปลภาษาหนึ่งเป็นอีกภาษาหนึ่ง
- GOOGLEFINANCE เพื่อดึงข้อมูลทางการเงินหรือตลาดหุ้น
วิธีใช้ก็ง่ายแสนง่าย เพราะใช้ฟังก์ชันในสูตรได้เลย เช่น
=GOOGLETRANSLATE(ข้อความ,ภาษาต้นฉบับ,ภาษาผลลัพธ์)
แล้วใน Excel ทำยังไง?
ใน Excel จริงๆ สามารถดึงข้อมูลจากข้อมูลออนไลน์หลายๆ อย่าง เช่น ข้อมูลเกี่ยวกับ ประเทศ สัตว์ อาหาร สารเคมี รวมถึงตลาดหุ้น และอื่นๆ อีกมากมายได้ด้วยฟีเจอร์ของ Data Types

ใครสนใจลองดูคลิปนี้ได้
รวมถึงจะใช้ Power Query ดึงจาก Web หรือ API ก็พอจะได้เช่นกัน
ถ้าเป็นเรื่องการแปลนี่ ใน Excel มีเครื่องมือ Translate อยู่ แต่มันไม่ใช่สูตร
วิธีการใช้คือ Review -> Translate

นอกจากนี้ก็อาจจะใช้ API ใน VBA, Office Script หรือ Add In เช่น ใช้ Open AI ChatGPT API มาช่วยผ่าน LABS.GENERATIVEAI ก็อาจจะได้คำตอบที่อาจจะดีกว่า แต่มันมีค่าใช้จ่ายตามจำนวนการใช้ API ครับ
=LABS.GENERATIVEAI(prompt, [temperature], [max_tokens], [model])
อย่างไรก็ตาม หัวข้อนี้ผมว่าการทำใน Google Sheets จะสะดวกกว่า Excel มากจริงๆ
10. การทำงานร่วมกันแบบ Real-time
การใช้งาน Google Sheets นั้นขึ้นชื่ออย่างมากในเรื่องของการทำงานร่วมกันหลายๆ คนพร้อมกัน แล้วแต่ว่าเราแชร์ Sheet ให้ใครมาทำงานบ้าง

แล้วใน Excel ทำยังไง?
ใน Excel เองก็สามารถทำงานร่วมกันได้ เรียกว่า Co-Authoring แต่ต้องมีการ Upload ไฟล์เข้าไปใน OneDrive, OneDrive for Business หรือSharePoint Online library นะครับ ซึ่งสามารถ Track การเปลี่ยนแปลงแก้ไขโดยแต่ละคนได้ด้วย ว่าใครแก้อะไรตรงไหน รายละเอียดลองดูในคลิป
สรุป
ในบทความนี้ ผมได้พาสำรวจถึง 10 ความแตกต่างระหว่าง Google Sheets และ Excel ที่ทำให้ทั้งสองมีจุดเด่นและข้อจำกัดที่แตกต่างกัน
หวังว่าข้อมูลในบทความนี้จะช่วยเปิดมุมมองใหม่ๆ เพื่อให้เพื่อนๆ สามารถเลือกใช้เครื่องมือที่เหมาะสมที่สุดกับงานของ ไม่ว่าจะเป็นการใช้งานบน Google Sheets หรือ Excel ก็ตาม
ถ้าใครเห็นประโยชน์ก็อย่าลืมแชร์บทความนี้ไปให้เพื่อนหรือคนที่คุณรักได้อ่านด้วยนะครับ ^^






Leave a Reply