จากที่ผมได้มีการ Post แนะนำ Power Query ไปในเพจ ปรากฏว่ามีคนให้ความสนใจเป็นจำนวนมาก ดังนั้นผมจึงคิดว่าจะเขียนบทความแนะนำ Power Query เบืองต้นให้ทุกคนได้อ่านกันครับ ซึ่งเครื่องมือนี้ใช้ได้กับ
- Microsoft Office 2010 Professional Plus ที่มี Software Assurance
- Microsoft Office 2013
- Microsoft Office 2016 ขึ้นไป รวมถึง Office 365
สำหรับบทความนี้ เราจะมาเริ่มกันที่การปลุก Power Query ให้ตื่นขึ้นมาก่อน เพื่อที่ทุกคนจะได้ใช้งานมันได้ในตอนต่อๆ ไปครับ
คุณมี Power Query แล้วหรือยัง?
- วิธีดู version Excel ในเครื่องคุณ
- สำหรับคนที่ใช้ Excel Version 2016 ขึ้นไป (หรือใช้ Office 365) จะมี Power Query แฝงมาให้อยู่แล้ว ใน Ribbon ส่วนของ Data
- ดังนั้นไม่ต้องอ่านบทความนี้ต่อแล้วครับ
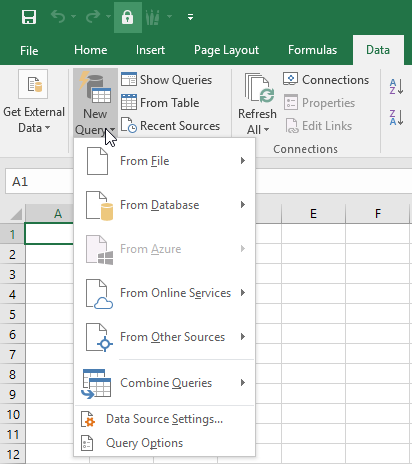
- ส่วนคนที่ใช้ Excel Version ต่ำกว่า 2016 หากดูที่ Ribbon แล้วมีคำว่า Power Query อยู่ ก็แสดงว่าใช้งานได้แล้ว ไม่ต้องอ่านบทความนี้ต่อแล้วครับ

- ส่วนคนที่ยังหา Ribbon Power Query ไม่เจอ ให้ลอง Enable Add-in ตามนี้ก่อน https://support.office.com/en-us/article/troubleshooting-power-query-2546eaa8-9893-4574-9ef9-afacb9b0b495
- ถ้าใน Add-in ไม่มีแสดงว่ายังไม่ได้ทำการ Install Power Query เลยครับ นี่แหละคือสาเหตุที่หลายคน Comment ว่าไม่เคยได้ยินเครื่องมือนี้มาก่อนเลย ก็เพราะมันไม่ได้ Install มาด้วยแต่แรกนั่นเอง 555 ดังนั้นให้ทำตามบทความข้างล่างนี้ เพื่อ Install Power Query ครับ
วิธี Install Power Query
ก่อนอื่นให้ปิด Excel ทั้งหมดไปก่อน
จากนั้นให้ไปที่ https://www.microsoft.com/en-us/download/details.aspx?id=39379 หรือ Search Google ด้วยคำว่า “download power query” แล้วคลิ๊ก Link แรก
จากนั้นคลิ๊กคำว่า Download ได้เลย
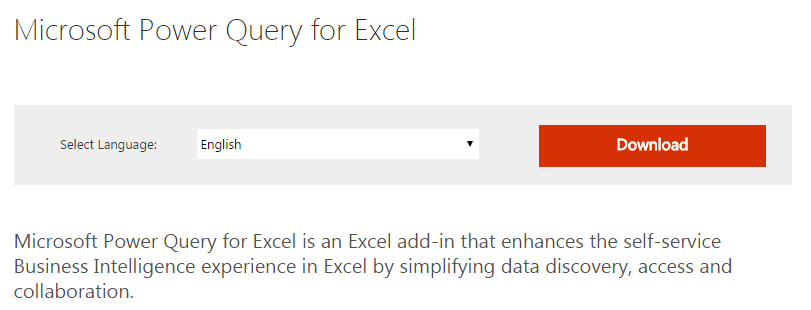
เลือก Download ว่าจะเอา 32-bit หรือ 64-bit ตามที่ดูใน Step ข้างบน แล้วกด Next โลด
(ถ้าไม่แน่ใจก็โหลดมา 2 ไฟล์เลย )
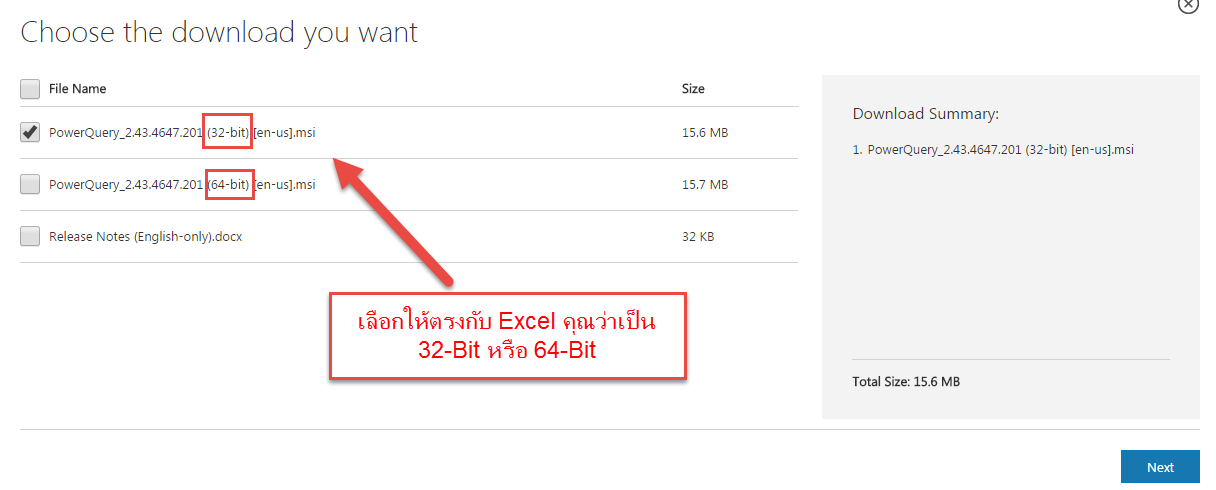
พอโหลดมาแล้วก็ Double Click เลย แล้วกด Run
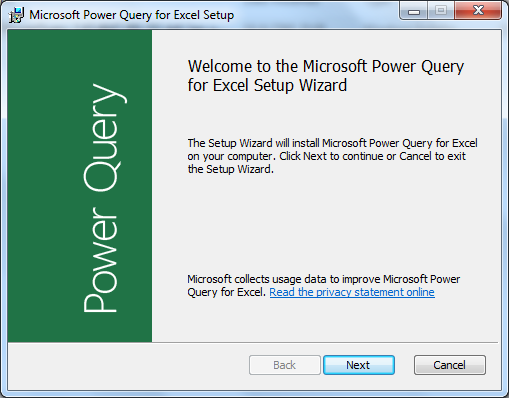
พอเจอหน้าจอข้างบนก็กด Next , Accept, Next รัวๆ เลย (ถ้าไม่ขึ้นแบบข้างบน แสดงว่าโหลดมาผิด Version)
พอ Install เสร็จ ก็ลองเปิด Excel ขึ้นมาใหม่ คราวนี้ก็จะมี Ribbon Power Query โผล่มาแล้วครับ!!

ถ้ามันไม่ขึ้นมา???
ให้ลองไปที่ File -> Options -> Add-ins –> Com Add in ->Go -> ติ๊ก Microsoft Power Query ครับ
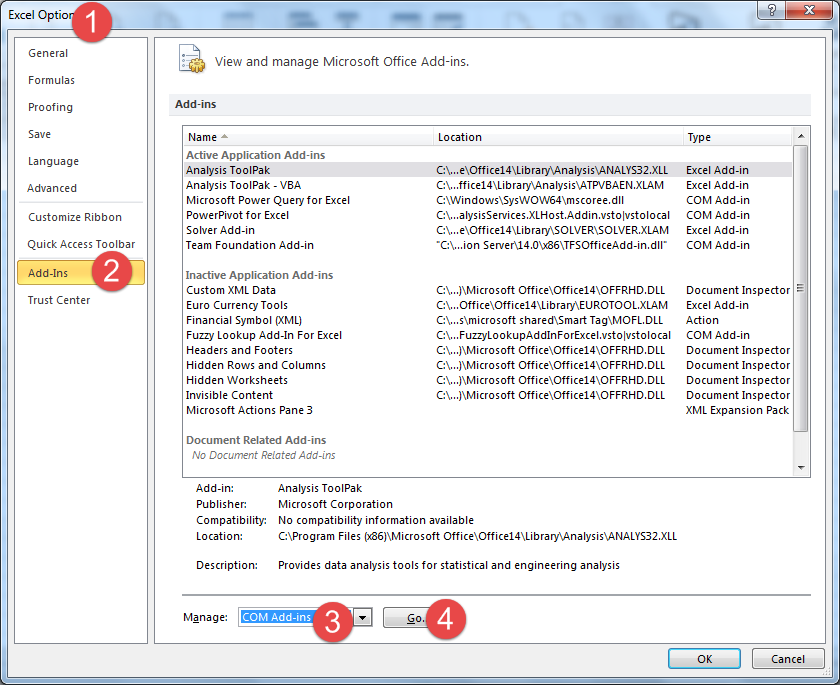
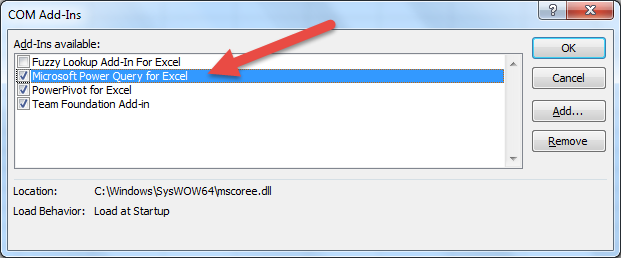
ใครลองทำตามนี้แล้วยังไม่ได้ ก็ Post Comment ไว้ได้ครับ เดี๋ยวมาดูให้


