นอกจาก Excel จะเป็นเครื่องมือที่ใช้ในการคำนวณได้อย่างเก่งกาจแล้ว มันยังสามารถนำมาใช้เป็นเครื่องมือในการ Track งาน/วาระประชุมต่างๆ ได้อย่างยอดเยี่ยมด้วย วันนี้ผมเลยจะมาแชร์เทคนิคที่คิดว่าน่าจะเป็นประโยชน์กับเพื่อนๆ ครับ (ถ้าใครมีแนวทางอื่นเจ๋งๆ ก็บอกผมด้วยนะ ^^)
สารบัญ
1. ออกแบบการจดงานในลักษณะตาราง Database
เวลาอยากจะใช้ Excel ได้อย่างเต็มประสิทธิภาพ การเก็บข้อมูลในลักษณะตาราง Database จะเป็นการเริ่มต้นที่ดีที่สุด เพราะมันสามารถช่วยให้เราสามารถนำข้อมูลไปใช้ในความสามารถอื่นๆ ของ Excel ได้อีก เช่น Sort/Filter, PivotTable เป็นต้น
สำหรับคนที่ไม่รู้ว่าการเก็บข้อมูลในลักษณะตาราง Database เป็นยังไง… มันก็คือการเก็บข้อมูลโดยใส่ข้อมูลโดยมีหัวตาราง โดยเป็นตัวที่จะบอกว่าข้อมูลในคอลัมน์นั้นๆ คือเรื่องอะไร นั่นแปลว่าในคอลัมน์เดียวกัน ข้อมูลจะเป็นข้อมูลประเภทเดียวกัน เช่น ถ้าเป็นชื่อสินค้า ก็จะเป็นชื่อสินค้าทุกบรรทัด ถ้าเป็นวันที่ Deadline ก็จะต้องเป็นข้อมูล Deadline ทุกบรรทัด เป็นต้น
ดังนั้นสิ่งสำคัญคือ คุณจะต้องคิดว่าการจดงานของคุณควรจะมีคอลัมน์อะไรบ้าง? เช่น

2. ปรับตาราง Track งานให้เป็น Table ก็เจ๋งนะ
ไหนๆ เราก็จะบันทึกข้อมูลในลักษณะของ Database แล้ว การปรับตารางปกติให้กลายเป็น ตารางแบบ Table ไปเลยก็จะได้ประโยชน์หลายอย่าง เช่น
- ไม่ต้อง Copy ข้อมูลจากบรรทัดบนไปบรรทัดล่างอีกต่อไป มันจะลงมาให้เองอัตโนมัติ ทั้งสูตร, Data Validation, Conditional Format ทั้งหลายที่เรากำลังจะอธิบายต่อๆไป
- มีเครื่องมือ Filter ขึ้นมาให้โดยอัตโนมัติ
ซึ่งวิธีทำก็ง่ายแสนง่าย ก็คือเลือกส่วนใดส่วนหนึ่งของตารางแล้วไปที่ Insert -> Table หรือกด Ctrl+t เป็นอันจบ

Tips : รู้จักใช้เครื่องมือ Sort/Filter
การใช้ Sort/Filter จะสามารถช่วยให้เราสามารถบันทึก/เลือกข้อมูลแก้ไขได้ง่ายขึ้น เพียงคุณมีซักคอลัมน์บอกว่าแถวนั้นๆ คือเรื่องอะไร แล้วใช้เครื่องมือ Sort/Filter คุณก็สามารถทำให้ข้อมูลที่เดิมกระจัดกระจายอยู่หลายบรรทัด สามารถมารวมอยู่ติดๆ กันได้อย่างง่ายดาย เช่น คุณอาจจะบันทึกประเด็นประชุมต่างๆ ไล่ไปเรื่อยๆ ทีละแถวๆ โดยไม่ต้องสนใจว่าแต่ละแถวเป็นเรื่องเดียวกันหรือไม่เพราะสามารถ Sort/Filter ได้ภายหลัง
เราสามารถเปิด/ปิด Auto Filter ได้โดยการกดปุ่ม Auto Filter บน Ribbon หรือจะใช้ Keyboard Shortcut: Ctrl+Shift+L ก็ได้
3. Shortcut เจ๋งๆ ในการบันทึก / แก้ไขข้อมูล
เวลาจดงานในที่ประชุม สิ่งสำคัญมากๆ อย่างหนึ่งคือ “ความเร็ว” นั่นเอง ดังนั้นเทคนิคในการบันทึก/แก้ไขข้อมูลแบบเร็วๆ จึงเป็นสิ่งที่จำเป็นที่ต้องเรียนรู้
และวิธีการบันทึกข้อมูลที่เร็วที่สุดอันหนึ่งก็คือ การใช้ Keyboard Shortcut นั่นเอง (มันเร็วกว่าการใช้ Mouse คลิ๊กมากๆ) ดังนั้นผมจะขอแนะนำ Shortcut ที่คิดว่าจะมีประโยชน์ต่อการบันทึกงานดังนี้ครับ
- ไปช่องถัดไป (ถ้าอยู่ช่องสุดท้าย จะขึ้นบรรทัดใหม่) = Tab
- เข้าไปแก้ไขข้อมูล = F2
- ทำซ้ำ action ล่าสุด = F4
- สร้างเลข Running = ใส่เลข 1 แล้วกด Ctrl ค้างไว้ แล้วลาก Fill Handle ลง
- ใส่วันที่ปัจจุบัน = Ctrl+;
- ใส่เวลาปัจจุบัน = Ctrl+: (Ctrl+Shift+;)
- ขีดฆ่าข้อมูล (strike through) = Ctrl+5

4. สร้าง Drop Down List ให้กรอกข้อมูลง่าย
เราสามารถสร้าง Drop down List ให้คนกรอกข้อมูลได้เร็วและถูกต้องได้ง่ายๆ ซึ่ง Dropdown ที่จะนำมาใช้ได้
เช่น คนรับผิดชอบงาน/กลุ่มของงาน/Status ของงาน เป็นต้น
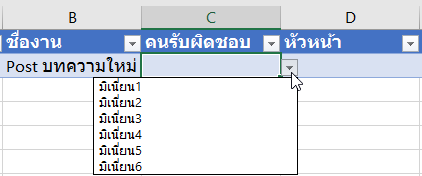
วิธีการทำก็ง่ายมาก ให้ไปที่ [Data] -> Data Validation -> List -> แล้วพิมพ์ตัวเลือกที่ต้องการ คั่นด้วย Comma หรือจะเลือก Range ของ Choice ที่ต้องการ หรือจะเลือกจากชื่อที่ตั้งเอาไว้แล้วก็ได้ (ในรูปผมตั้งชื่อ Range ของ Choice ที่จะให้เลือกว่า ลูกน้อง ตามวิธีด้านล่าง)
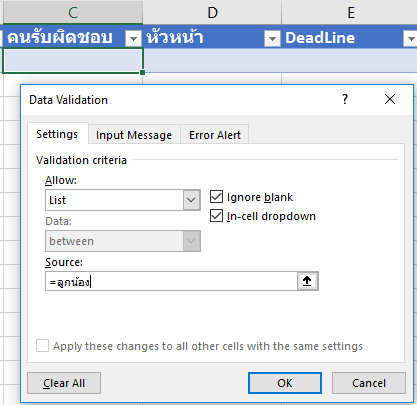
Tips : การตั้งชื่ออย่างรวดเร็ว
- ให้เขียนชื่อไว้ช่องข้างบน (เช่น คำว่า Status) แล้วตามด้วย Choice ทั้งหมดที่จะอยู่ในชื่อนั้น (New,Doing,Stuck,Done)
- ลากพื้นที่คลุม แล้วกด Ctrl+Shift+F3
- ติ๊ก Top Row แล้ว OK
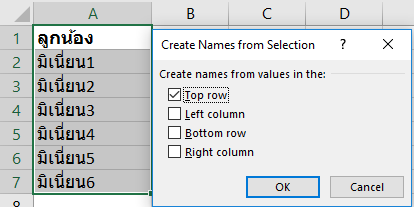
Tips : Dropdown List แบบกรอกข้อมูลเพิ่มได้
แต่เทคนิคที่หลายคนอาจไม่รู้คือ เราสามารถทำ Drop down List แบบที่เลือกแล้วยังแก้ข้อมูลต่อได้ด้วย ซึ่งจะเป็นการเน้นเรื่องของความเร็วในการกรอกข้อมูลมากกว่าความถูกต้อง เทคนิคคือ ใน Tab Error Alert ให้เอาติ๊กถูกออกไปตรงส่วนของ Show error alert after invalid data is entered

แถม: การทำ Dropdown 2 ชั้น
บางทีถ้าเรามีทุกอย่างให้เลือกใน Dropdown เลย คนเลือกอาจเลือกไม่ไหว เพราะเยาะมาก เราจึงอาจต้องทำให้มี Dropdown 2 ชั้น เพื่อให้ Dropdown แรกเป็นตัว scope ตัวเลือกของ Dropdown อันที่ 2 ให้น้อยลง => เทคนิคการทำ Dropdown 2 ชั้น
5. รู้จักใช้สูตรข้อมูลเพื่อลดการกรอกที่ไม่จำเป็น
การกรอกข้อมูลให้ง่ายขั้นนั้นเป็นสิ่งที่ช่วยให้การจดงานสะดวกขึ้น แต่ที่เจ๋งกว่าการกรอกง่ายก็คือการไม่ต้องกรอกข้อมูลเลย
ดังนั้นการทำงานควรจะต้องคิดด้วยว่าเราสามารถเขียนสูตรอะไรเพื่อลดการกรอกข้อมูลที่ไม่จำเป็นได้บ้าง?
ใช้สูตรเพื่อ Lookup ข้อมูลมาอัตโนมัติ
สมมติว่างานแต่ละบรรทัด เรามีการกรอกคนรับผิดชอบงานนั้นๆ ไปแล้ว เราก็อาจไม่จำเป็นต้องกรอกหัวหน้างานเข้าไปอีก เพียงแค่เราทำตารางที่บอกว่าลูกน้องแต่ละคนมีใครเป็นหัวหน้าบ้าง
ตารางอ้างอิง ชื่อหัวหน้่า

จากนั้น เราก็สามารถเขียนสูตรเพื่อดึงชื่อหัวหน้างานมาได้โอยอัตโนมัติได้แล้ว ง่ายมากๆ

** สัญลักษณ์ [@ชื่อหัวคอลัมน์] เป็นการอ้างอิงแบบ Structure Reference เมื่อมีการใช้ Table หมายถึงเอาข้อมูลในคอลัมน์นั้นจากแถวเดียวกัน**
รู้จักเขียนสูตรเพื่อให้ข้อมูลขึ้นมาโดยอัตโนมัติ
ทำได้หลายแบบมากๆ เช่น
- ถ้าวันที่ปัจจุบัน TODAY() เลย Deadline แล้ว และยังทำงานไม่เสร็จ ให้มีสถานะขึ้นมาว่างาน Late แล้ว
- ถ้าใช้พวก COUNTIFS นับจำนวนงานที่รับผิดชอบของคนคนหนึ่งๆ ถ้ามีเกินกว่าค่าที่กำหนด ให้ขึ้นว่า Overload
6. ถ้ากรอกข้อมูลผิดก็ต้องเตือน
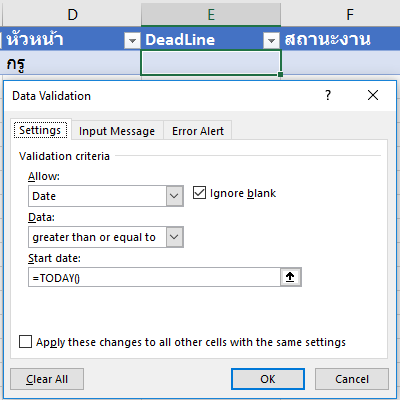
เพื่อให้แน่ใจว่าจะมีการกรอกข้อมูลได้อย่างถูกต้อง เครื่องมือ Data Valuidation เราสามารถเลือกคำสั่ง Allow เป็น Number, Text, Date เพื่อกำหนดประเภทข้อมูลที่ต้องการให้กรอกได้อย่างง่ายดาย เช่น ในช่อง “Deadline” อาจจะใส่เงื่อนไขว่า ห้ามกรอกวันที่ในอดีต โดยใส่ว่า Date ต้อง greater than or equal to =TODAY() เป็นต้น
และเมื่อกรอกข้อมูลผิด ก็ควรเตือนคนกรอกได้ว่ามันผิดยังไง คนกรอกจะได้แก้ให้ถูกต้อง เช่น

เวลากรอกผิดเงื่อนไขก็จะขึ้นเตือนมาได้

7. ใส่ Timestamp แบบไม่ง้อ VBA
ปกติแล้วในช่องพวกวันที่/เวลา ถ้าเราใส่สูตร เช่น =TODAY() หรือ =NOW()
ค่าของมันจะเปลี่ยนไปเรื่อยๆ เมื่อ Excel มีการคำนวณใหม่ ทำให้ไม่สามารถคงวันที่ที่เราต้องการไว้ได้
ซึ่งเราสามารถแก้ปัญหานี้ด้วยการ Stamp ค่าจาก Keyboard Shortcut Ctrl+; และ Ctrl+: ก็ได้นะ เช่น
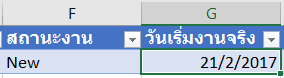
- Stamp วันที่ กด Ctrl+; อย่างเดียว
- Stamp เวลา กด Ctrl+: [หรือ Ctrl+Shift+;] อย่างเดียว
- Stamp วันที่และเวลา กด Ctrl+; แล้วกด spacebar 1 ที แล้วกด Ctrl+: [หรือ Ctrl+Shift+;]
ซึ่งจะเห็นว่าการ Stamp วันที่และเวลา กดยากและไม่สะดวก.. ซึ่งผมมีอีกวิธีมาแนะนำ นั่นคือ การ Stamp ค่าด้วยสูตร!!
Stamp ค่าด้วยสูตร
เราสามารถใช้เทคนิคการเขียนสูตรแบบ Circular Reference (วน Loop งูกินหาง) เพื่อให้ Excel Stamp วันที่+เวลา เมื่อเกิดเหตุการณ์ที่ต้องการได้ เช่น เมื่อมีคนเปลี่ยน Status เป็น Done เมื่อไหร่ ก็ให้ Stamp วันที่+เวลา ณ ตอนนั้นได้ทันที! เช่น
=IF([@สถานะงาน]="Done",IF([@วันจบงานจริง]="",NOW(),[@วันจบงานจริง]),"")
** ส่วน [@วันจบงานจริง] ในสูตรข้างบน คือ ส่วนที่เป็น Circular Reference หรืออ้างอิงกันเองแบบงูกินหาง ซึ่งปกติ Excel จะด่าเรา เวลาเราเขียนสูตรแบบ Circular นี้

แต่ถ้าเราไปตั้งค่าใน Excel Option -> Tab Formula -> ติ๊กให้ Enable Iterative Calculation มันก็จะทำงานได้!!

หลังปรับ Option แล้ว จะเห็นว่า พอลองแก้ Status เป็นอย่างอื่น แล้วเปลี่ยนเป็น Done อีกที สูตรก็จะทำงานแล้ว แต่ Format อาจจะผิด!

Tips : สร้างเลข Running อัตโนมัติ
คุณสามารถใช้เทคนิค Circular นี้กับเลข Running Number ก็ได้ เช่น
=IF([@ชื่องาน]="","",IF([@ลำดับเลขงาน]="",ROW([@ลำดับเลขงาน])-1,[@ลำดับเลขงาน]))** หากใส่สูตรว่า =ROW([@ลำดับเลขงาน])-1 ธรรมดาก็ใช้งานได้ แต่ถ้า Sort ปุ๊ปทุกอย่างจะพังเลย

8. ปรับ Format ตัวเลขให้โดนใจ
ตัวเลขวันจบงานที่ขึ้นมา เราใช้สูตรว่า NOW() แปลว่ามันจะต้องเป็นวันที่และเวลา
ซึ่งจริงๆ เลข 4 หมื่นแบบมีทศนิยมก็คือ วันที่+เวลานั้นแหละ แค่ยังไม่ได้ปรับ Format เท่านั้นเอง
หน้าที่ของเราก็คือปรับ Number Format ให้ถูกต้อง โดยคลิ๊กขวา -> Format Cell หรือกด Ctrl+1

นี่ไง ออกมาเป็นวันที่และเวลาแล้ววว

Custom Number Format
นอกจากนี้ยังมี Custom Number Format ที่น่าสนใจอีกเพียบ
- #,##0.00,, = แสดงตัวเลขในหลักล้านด้วยทศนิยม 2 ตำแหน่ง
- #,##0.00 “บาท” = ใส่คำว่าบาท หลังตัวเลข แต่ยังคงทำให้คำนวณต่อได้
- 000-000-0000 = ใส่ – ระหว่างตัวเลขหลักต่างๆ
9. รู้จักใช้ Conditional Formatting เพื่อใส่ Format แบบ Dynamic
เวลาเราเลือก Status ของงาน เช่น To do/Doing/Done เราอาจต้องการให้สีของพื้นหลังของ Cell เปลี่ยนไปตาม Status ที่ปลี่ยนไปได้ ซึ่งเราทำแบบนี้ได้ด้วยเครื่องมือ Conditional Formatting
- ถ้าจะเปลี่ยนสีตามข้อมูลที่อยู่ในช่องตัวเอง แบบนี้จะทำง่าย มีเมนูให้เลือกเลยตามใจชอบ
- แต่ถ้าจะให้เปลี่ยนสีโดยขึ้นกับข้อมูลในช่องอื่น แบบนี้ต้องเลือกแบบ Use Formula… ซึ่งจะต้องมีความรู้การเขียนสูตรเชิง Logic ด้วย
ปรับ Format ตามเงื่อนไขจากข้อมูลช่องตัวเอง
เช่น ถ้า Status เป็น Done ผมจะให้สีของช่อง Status เป็นสีเขียว แบบนี้ทำง่ายมากโดยเลือกที่ช่อง Status แล้วเลือก
Conditional Formatting -> Highlight Cells Rules -> Equal to –> ใส่คำว่า Done แล้วเลือก Format ที่ต้องการ (ถ้าไม่ตรงใจให้เลือก Custom)
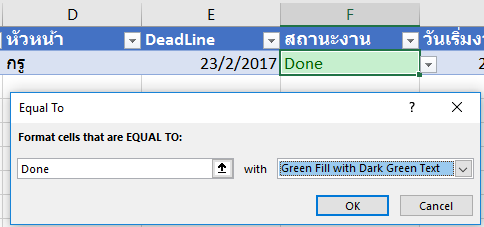
ปรับ Format ตามเงื่อนไขจากข้อมูลช่องอื่น
สมมติอยากให้ลำดับเลขงานและชื่องานที่เสร็จแล้วเป็นสีเขียวด้วย แบบนี้ต้องไปเลือกช่อง ลำดับเลขงานและชื่องาน
แล้วไปที่ Conditional Formatting -> New Rules -> Use Formula to determine…
จากนั้นใส่สูตรเพื่อเช็คเงื่อนไข ถ้าสูตรเป็นจริงก็จะ Apply Format ที่ตั้งค่าไว้
ในที่นี้ผมจึงต้องใส่สูตรว่า =$F2=”Done” โดยต้องใส่ $ที่คอลัมน์ ไม่ใส่ที่ Row เพราะต้องอ้างอิงกับคอลัมน์ F ตลอด แต่ให้เลื่อนบรรทัดลงไปเรื่อยๆ ได้

จากนั้นกำหนด Format ตามใจชอบ แล้วกด Ok ก็จะเห็นว่าสีเปลี่ยนตามสถานะได้แล้ว


10. เอาข้อมูลไปสรุปผลต่อใน PivotTable/PivotChart
เนื่องจากเราเก็บข้อมูลอยู่ในลักษณะ Database อย่างดีแล้ว เวลาเราจะวิเคราะห์/สรุปผลข้อมูลด้วยก็ทำได้ว่านแสนง่าย
โดยให้คลิ๊กที่ช่องไหนก็ได้ แล้วกด Insert PivotTable/PivotChart แล้วลากข้อมูลไปมา แปปเดี๋ยวก็เสร็จแล้ว
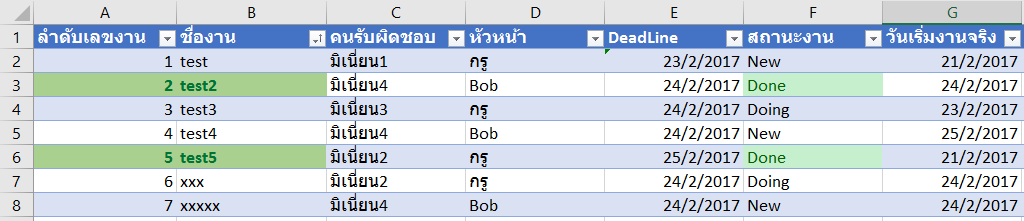
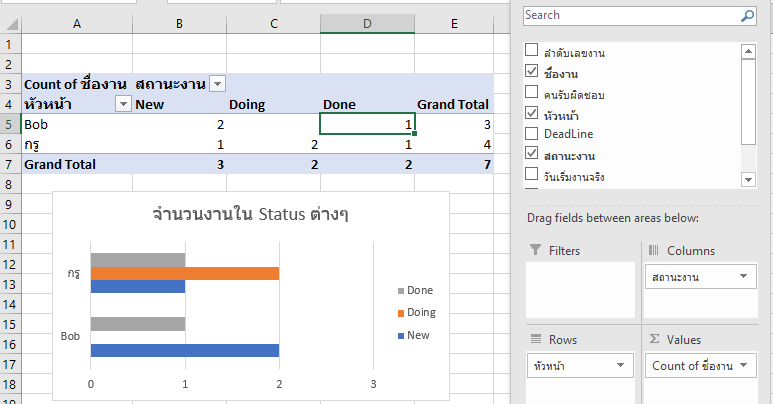
Tips แถม : หา Template เจ๋งๆ มาใช้ซะ
ถ้าไม่อยากทำไฟล์เอง ก็หา Template เจ๋งๆ มาใช้ซะเลย ในโลกอินเตอร์เน็ตมีให้โหลดมาใช้ฟรีเยอะแยะ ถ้าที่มีให้โหลดมันยังไม่โดนใจ 100% เราก็สามารถโหลดอันที่ถูกใจที่สุดมาดัดแปลงจนตรงกับความต้องการของเราก็ได้ครับ ^^
ใครมี Template อะไรเจ๋งๆ ฟรีๆ ก็บอกมาได้นะครับ
ตาคุณแล้ว
ใครมีเทคนิคอะไรดีๆ ในการทำงาน อย่าลืม Comment ลงในบทความนี้ เพื่อแบ่งปันให้คนอื่นรู้ด้วยนะครับ
หลักการสำคัญที่ผมเชื่อมาโดยตลอดก็คือ “ยิ่งให้ยิ่งได้” ยิ่งเราสอนคนอื่น เราเองก็จะเก่งขึ้นไปด้วยโดยธรรมชาติ
ยิ่งถ้ารู้ว่ามีคนได้ประโยชน์จากความรู้ที่เราบอกไป แค่นี้เราก็ฟินสุดๆ แล้วล่ะ
ยังไงก็ขอบคุณมากครับ ที่อ่านมาจนจบบทความ ถ้าถูกใจก็ฝากแชร์ให้เพื่อนๆ ของคุณรู้ด้วยนะครับ ^^





Leave a Reply