ในโลกยุคปัจจุบัน เทคโนโลยี AI ได้สร้างการเปลี่ยนแปลงครั้งใหญ่ ทำให้ทุกคนสามารถสร้างสรรค์ผลงานอันน่าทึ่งได้ง่ายขึ้น วันนี้ผมมีเครื่องมือดีๆ มาแนะนำ นั่นก็คือเครื่องมือชื่อว่า Krita โปรแกรมวาดภาพฟรีที่ล้ำสมัย ใช้งานคล้าย Photoshop พร้อมด้วย Plugin AI Diffusion ตัวช่วยเสริมพลังให้ทุกการวาดภาพ
ไม่ว่าคุณจะมีพื้นฐานการวาดภาพมากน้อยแค่ไหน AI Diffusion จะช่วยให้ภาพของคุณสมบูรณ์แบบยิ่งขึ้น แค่วาดร่างภาพง่ายๆ ด้วยปลายนิ้ว AI จะใส่รายละเอียดสุดล้ำลึกให้ภาพของคุณสวยสมจริงอย่างน่าทึ่ง โดยไม่จำเป็นต้องอาศัยทักษะระดับมืออาชีพ แต่ถ้าคุณวาดภาพเก่งอยู่แล้ว Krita AI จะยิ่งทำให้ภาพของคุณเจ๋งขึ้นไปอีก เรียกว่า AI มันคือ ตัวคูณให้ฝีมือคุณ เลยล่ะ
และเพื่อเพิ่มความสะดวกในการวาดภาพ การใช้ iPad ร่วมกับ Apple Pencil จะทำให้ทุกอย่างง่ายขึ้นไปอีก เพียงเชื่อมต่อ iPad เข้ากับ Krita บนคอมพิวเตอร์ผ่าน App ชื่อ Easy Canvas (อันนี้เสียตัง) คุณก็พร้อมปลดปล่อยจินตนาการได้แล้ว ด้วยความรู้สึกเหมือนได้วาดบนกระดาษจริงๆ
ผมเองก็ได้ลองวาดภาพแล้วสร้างนางแบบสมจริงออกมาตามรูปวาดนั้น ผลที่ได้ออกมาถูกใจมากครับ

หากคุณอยากทำแบบนี้ได้บ้าง ก็เชิญอ่านวิธีการที่ผมใช้ได้เลย ยาวหย่อยแต่ว่ารับรองว่าคุ้มค่า! เพราะผมจะบอกวิธีแบบละเอียดแบบที่แม้คุณไม่เคย install AI อย่าง stable diffusion หรือ ComfyUI มาก่อนเลยก็ทำตามได้
ขั้นตอนการทำไม่ยุ่งยากอย่างที่คิด เพียงทำตามนี้ได้เลย ลุย!
สารบัญ
Step1 : ดาวน์โหลดและติดตั้งโปรแกรม Krita
ขั้นตอนแรก ให้คุณไปดาวน์โหลดและติดตั้งโปรแกรม Krita ได้ฟรีที่ https://krita.org/en/
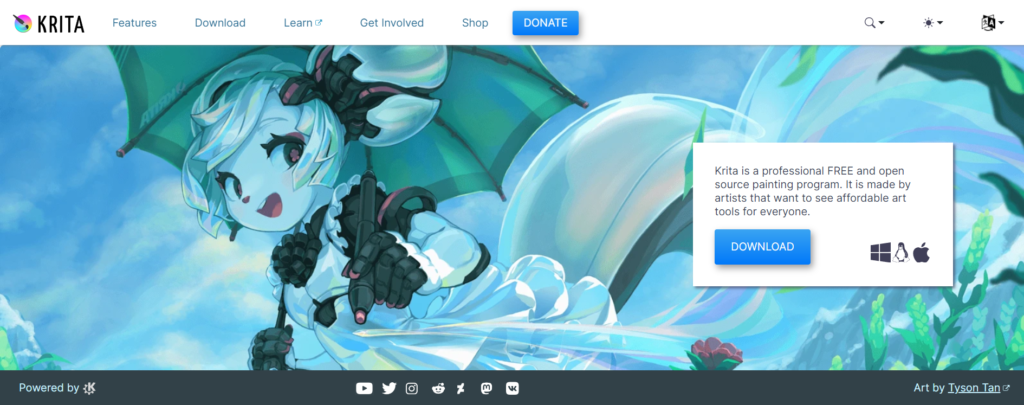
โปรแกรมมีให้ลงทั้งบน Windows, Mac OS และ Linux เลยครับ ของผมใช้บน Windows ครับ
ให้ลงโปรแกรมให้เรียบร้อยก่อนนะ (แนะนำให้ลงแบบภาษาอังกฤษ เราจะได้เห็นเมนูเหมือนกัน) Set Up ธรรมดา กด Next ได้รัวๆ ไม่มีอะไรซับซ้อน
แค่ขั้นตอนนี้ คุณก็เหมือนมี Photoshop ใช้งานฟรีแล้ว เพราะ Krita เป็นโปรแกรมแบบ OpenSource ที่เอาไว้วาดรูปนั่นเอง สามารถใช้งานฟีเจอร์ต่างๆ ที่สำคัญได้ครบถ้วนตามฉบับของ Photo Editor ชั้นนำทั่วไป
Step2 : ติดตั้ง Plugin สุดล้ำอย่าง Krita AI Diffusion
ให้ไปโหลด Plugin AI Diffusion ได้ที่นี่ https://github.com/Acly/krita-ai-diffusion โดยที่ถ้าหาที่โหลดไม่เจอ ก็ให้ไปที่ Link นี้ได้เลย https://github.com/Acly/krita-ai-diffusion/releases/latest ให้ Save ไฟล์ zip ไว้ในเครื่องเรา
เข้าโปรแกรม Krita -> Tools -> Scripts –> Import Python Plugin from File.. แล้วเลือกไปที่ File Zip ของเราครับ แล้ว Enable Plugin ซะ
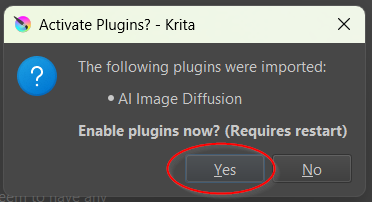
จากนั้นปิด Krita แล้วเปิดใหม่ได้เลย
Step3 : ลงโปรแกรมที่จำเป็นในการใช้ AI
จากนั้นไปติ๊กเลือกที่ Settings -> Dockers-> AI Image Generation แล้วกด Configure
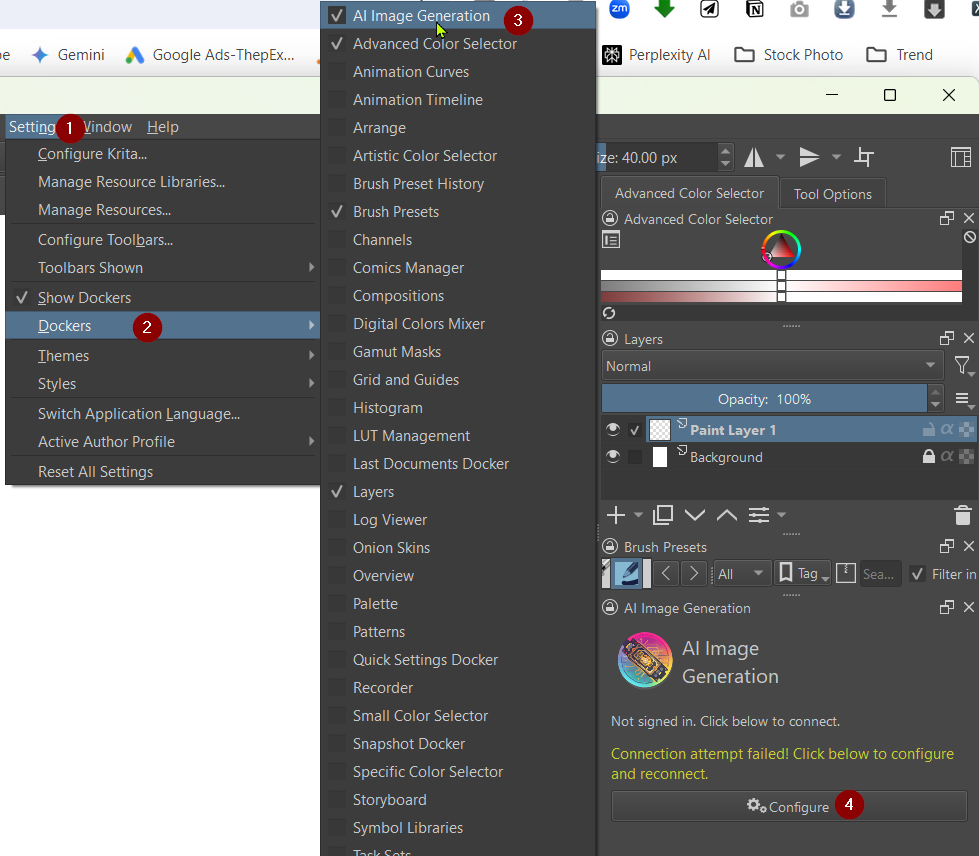
จากนั้นกดตั้งค่า Connection ได้เลย
ต้องบอกว่า Krita AI Diffusion จริงๆ แล้วมีเบื้องหลังคือการใช้ Stable Diffusion ผ่าน ComfyUI ครับ ตรงนี้ก็มีทางเลือก 2 แบบหลักๆ ที่แนะนำ คือ
ทางเลือก A : สำหรับคนที่ไม่เคยลง ComfyUI มาก่อนเลย = วิธีง่าย
หรือบางคนลง ComfyUI แล้วแต่ไม่อยากยุ่งกับตัวนั้น

ก็กด Local Managed Server แล้วเลือก Path หรือตำแหน่งที่จะให้ลง ComfyUI ได้ ส่วนข้างล่าง ถ้า HDD เหลือๆ ก็ติ๊กให้หมดเลย ไม่ต้องคิดมาก (ขนาดทั้งหมด 32.7 GB) แต่ถึงเราไม่ติ๊กตรงนี้ เราก็ไปโหลด Model อื่นๆ เพิ่มทีหลังเองได้นะครับ
จากนั้นกดปุ่ม Install มันจะลงสิ่งที่จำเป็นทั้งหมดให้เอง ทั้ง Python, ComfyUI และโหลด Model ต่างๆ ให้โดยอัตโนมัติเลย แนะนำว่ากด Install แล้วไปทำอย่างอื่นรอได้เลย (เน็ตเร็วยังนานเลย) 555

ถ้าลงเสร็จสมบูรณ์มันจะต้องขึ้น Server running – Connected สีเขียวแบบนี้

ถ้าได้แบบนี้ก็ ไปอ่าน Step 4 ได้เลยครับ
ทางเลือก B. สำหรับคนที่เคยลง ComfyUI แล้วอยากจะใช้ตัวเดิม (จะยุ่งหน่อย)
ถ้าใครมีลง ComfyUI อยู่แล้วก็สามารถเลือกไปที่ Custom Server ที่รัน ComfyUI อยู่ได้จะได้ไม่จำเป็นต้อง Install ใหม่
คือเราใช้วิธีรัน ComfyUI ก่อน แล้วกด Connect ไปที่ server ที่มันขึ้นมาให้นั่นแหละ (ปกติจะเป็นเลขนี้ ไม่ต้องแก้ไข)
มันจะตรวจเช็คให้ว่า ComfyUI เรามีของที่ต้องการครบรึยัง? ถ้ายังมันจะบอกให้ไปลงเพิ่ม ถ้าลงสมบูรณ์ก็จะ Connect ได้เช่นกัน (ตรงนี้อาจติดขัดปัญหาเยอะกว่าลงใหม่นะ)

ผมแนะนำอย่างยิ่งว่าใน ComfyUI ควรจะลง ComfyUI Manager นะ ไม่งั้นมันจะจัดการเรื่อง Extension ต่างๆ ลำบาก
จากนั้นเราก็ลง Extension ตามที่มันต้องการ ไล่ไปทีละตัว ลงแล้วกด Restart ComfyUI ตามที่มันแนะนำด้วยก็ดีนะ
วิธีลงจะใช้ Install via Git URL หรือ จะ Install Custom Nodes แล้ว Search เอาก็ได้
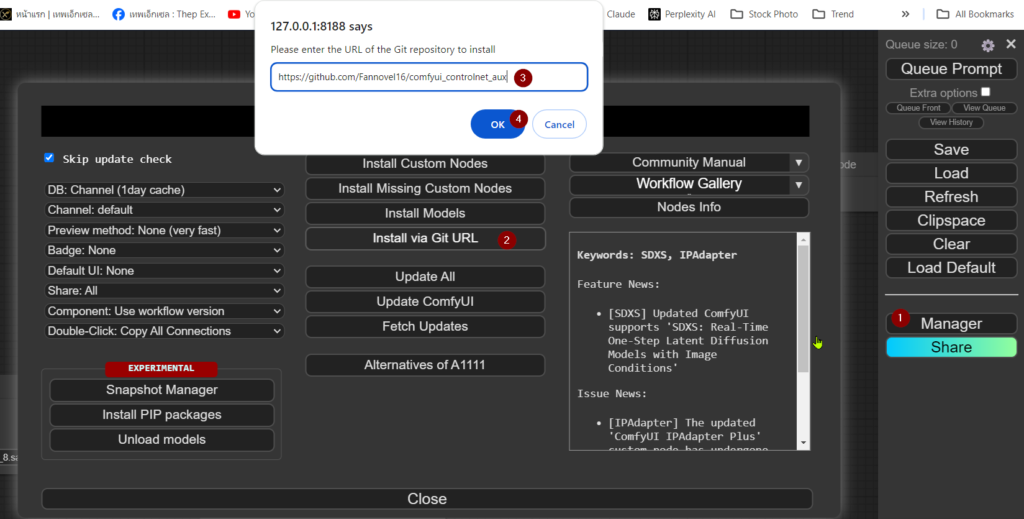
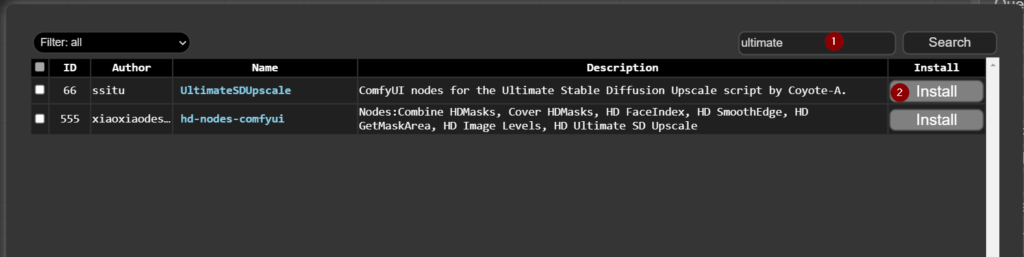
- ControlNet Preprocessors : https://github.com/Fannovel16/comfy_controlnet_preprocessors
- IP Adapter : https://github.com/cubiq/ComfyUI_IPAdapter_plus
- Ultimate SD Upscale : https://github.com/ssitu/ComfyUI_UltimateSDUpscale
- External Tooling Nodes : https://github.com/Acly/comfyui-tooling-nodes
- Inpaint Nodes : https://github.com/Acly/comfyui-inpaint-nodes
พอลง Extension ครบแล้ว มันจะไล่ถามหา Model ที่จำเป็นต่อ

ซึ่งเราจะต้องไปโหลดมาไว้ในที่ที่กำหนด ซึ่งมี Script ในการช่วยโหลดคืออันนี้
ให้ไปใน plugin folder ชื่อ ai_diffusion (ของผมอยู่ที่ C:\Users\sirae\AppData\Roaming\krita\pykrita\ai_diffusion)
แล้วเข้า cmd แล้ว run
python -m pip install aiohttp tqdm
python download_models.py /path/to/your/comfyuiให้แก้ /path/to/your/comfyui เป็นตำแหน่งที่ลง ComfyUI ไว้ เช่น ของผม สั่งแบบนี้
python -m pip install aiohttp tqdm
python download_models.py C:\AI\ComfyUI_windows_portable\ComfyUI
โปรแกรมจะพยายามโหลด Model ที่จำเป็นให้โดยอัตโนมัติ (โคดเยอะ 555)

พอลงเสร็จ ก็ลองเข้า ComfyUI ใหม่อีกที แล้ว Connect จาก Krita อีกรอบ
ถ้าสำเร็จ ไม่มีปัญหาอะไร จะขึ้น Connected สีเขียวแบบนี้ เย้!

Step4 : ทดสอบการใช้งาน AI
ตอนนี้ถ้ายังไม่คิดอะไรมาก เดี๋ยวลองสร้างภาพใหม่ ขนาดยังไม่ต้องใหญ่มาก เช่น 512 x 768 ความละเอียด 300 dpi ก่อนก็ได้
(ป.ล. ถ้าใช้ Model แบบ SDXL ก็อาจจะ Gen ที่ 1024×1024 หรือ 832×1216 หรือ 896×1152 ไรงี้ได้เลย)
ก่อนอื่นลองทดสอบก่อนว่าเรา Gen AI ได้รึยัง
สมมติ ให้ลองพิมพ์ Prompt ง่ายๆ เช่น
beautiful asian woman wearing white shirtใน docker ที่ชื่อว่า AI Image Generation แล้วกด Generate
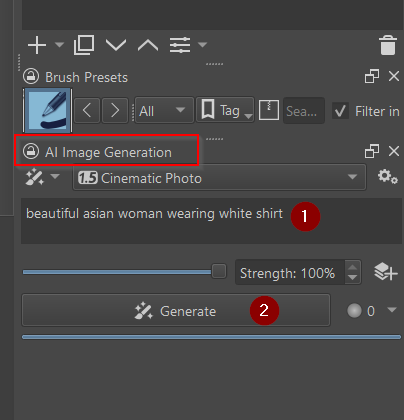
จากนั้น AI มันจะ Gen รูปออกมาตามที่เราสั่ง ซึ่งแต่ละคนจะได้รูปที่ไม่เหมือนกัน ขึ้นอยู่กับการตั้งค่าต่างๆ รวมถึงการ Random Seed (ค่าที่กำหนดรูปแบบ Random)
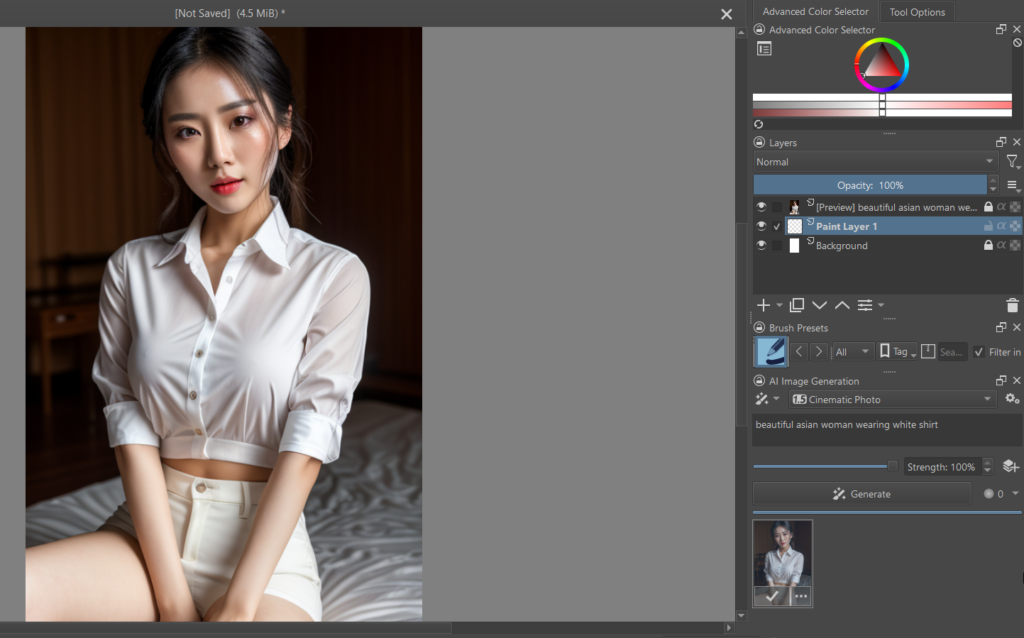
ถ้าไม่พอใจรูปที่ได้ สามารถกด Generate ไปเรื่อยๆ จนกว่าจะเจอรูปที่พอใจ ถ้าพอใจอันไหนกดเครื่องหมายถูกเอาไว้ มันจะสร้างเป็น Layer ใหม่ให้ตามนั้น
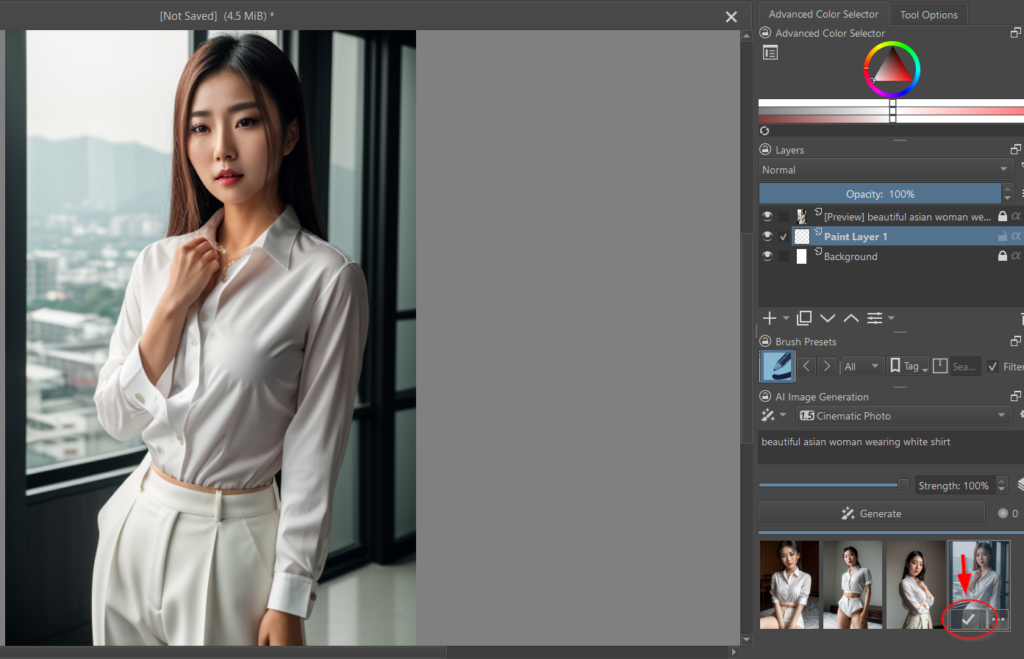
เดิมที Layer ที่เป็นแค่การ [Preview] ก็จะกลายเป็นคำว่า [Generated] ละ
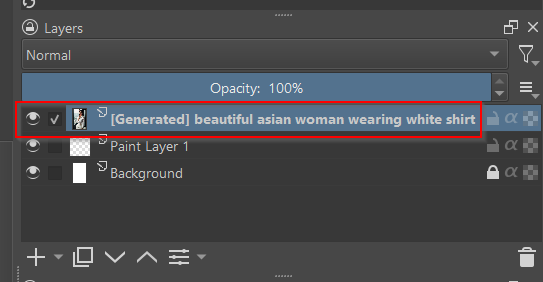
สมมติผมอยากวาดแก้ไขรูปบางส่วน เช่น ทำ Necktie ผมอาจจะกดปุ่ม + ตรงมุมล่างซ้ายของ Docker Layers เพื่อสร้าง Layer ใหม่ แล้ววาด Necktie สีดำใส่ลงไป

จากนั้นผมจะใช้ Selection Tools ในการเลือกว่าจะให้ AI Gen ทับแค่พื้นที่ตรงไหน

จากนั้นไปใส่ Prompt ว่า
Black Necktie on white shirtใน Prompt แล้วลด %Strength ลง เพื่อให้มันยังคงสนใจ “ภาพเดิมที่มองเห็นในพื้นที่ Selection นั้น” (ไม่ว่าจะมาจาก Layer ไหนก็ตาม)
แล้วกด Refine ทดลองไปเรื่อยๆ แล้วเลือกดูว่าชอบผลลัพธ์อันไหนก็กดถูกที่อันนั้น

มันก็จะเอาไปสร้างเป็น Layer ใหม่อีก ซึ่งเราจะปรับต่อไปอีกเรื่อยๆ ยังไงก็ได้ เพราะพอมันแยก Layer กันหมดนี่ง่ายมากๆ เลย
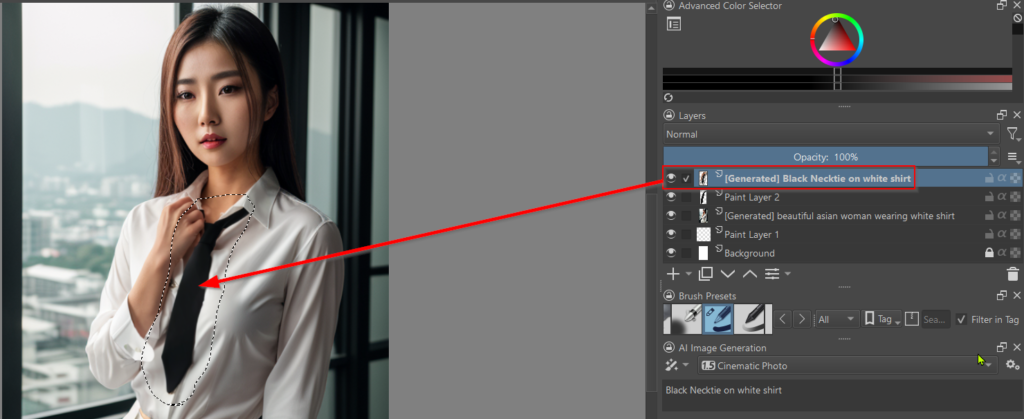
เดี๋ยวกด visible แค่ตัวที่มัน Gen ให้ดู จะเห็นว่ามันใหญ่กว่าที่เรา Selection ไว้นะ พวกนี้สามารถตั้งค่าได้หมดเลยว่าจะให้ใหญ่ขึ้นมากน้อยแค่ไหน
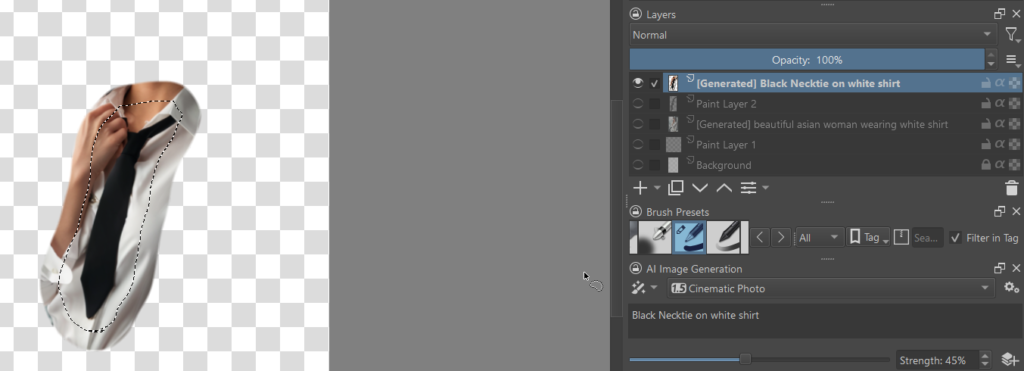
Step5 : ปรับการตั้งค่า Krita เพื่อให้ใช้งาน AI Diffusion ได้ถูกใจเรา
ถ้าใครสังเกต จะเห็นว่าที่เราสั่ง Gen ไปนั้น ยังไม่ได้ระบุเลยว่าอยากได้ภาพสไตล์ไหน สมจริง หรือ การ์ตูน แต่ผมเชื่อว่าทุกคนน่าจะได้ภาพสมจริง เป็นเพราะมันเลือก Style Preset เอาไว้เป็น Cinematic Photo ที่ปัจจุบันใช้ Model Realistic Vision นั่นเอง
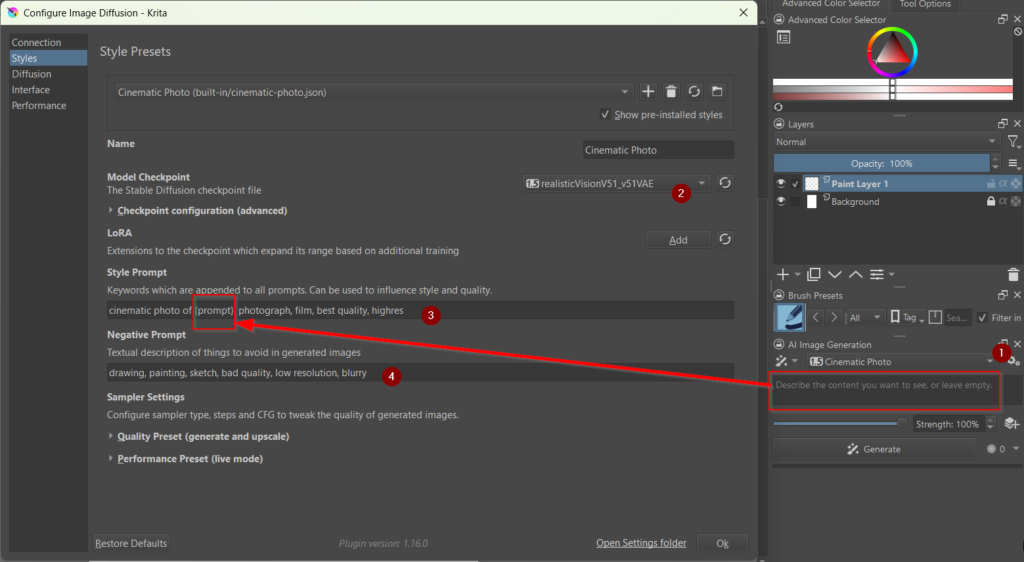
จริงๆ แล้ว เราสามารถเข้าไปแก้ไข Config ของ Style Preset ได้ตามต้องการ เช่น กำหนด เรื่องของ Model AI ที่เราจะใช้ ทั้ง Model หลักและ LoRA รวมถึง Parameter ต่างๆ ได้ (ถ้าใครเคยใช้ ComfyUI หรือ Autmatic1111 จะเข้าใจเรื่องพวกนี้)
รวมถึงสามารถโหลด Model และ LoRA เพิ่มเติมมาใส่ใน Folder ที่ลง Server ไว้ได้ เช่น
- Model หลักไว้ในนีั : …\server\ComfyUI\models\checkpoints
- LoRA ไว้ในนี้ : …\server\ComfyUI\models\loras
ในแต่ละ Style ที่เราเลือก สังเกตว่าจะมีการพิมพ์ Prompt เบื้องต้นไว้แล้วให้เหมาะกับแบบนั้นๆ เช่น Cinematic นี่ก็จะบอกว่าเอาแบบรูปถ่ายคุณภาพสูง ไม่เอาภาพวาดภาพการ์ตูน
โดยหลักการคือตรงคำว่า {prompt} ที่ใส่ปีกกาไว้ มันจะเอา Prompt ที่เราพิมพ์ในเครื่องมือ AI Image Generation ใน Docker ด้านขวาแทรกเข้าไปตรงจุดนั้นนั่นเอง
แปลว่าเราสามารถปรับ Prompt Preset ได้ รวมถึงสร้าง Style Preset ใหม่ของเราเองก็ได้ เช่น บางทีเราอาจอยากเป็นคนพิมพ์ Prompt เองข้าวงนอก ไม่ต้องมากำหนดไว้ก่อนใน Preset ก็ได้ อันนี้เพื่อนๆ ไปลองเล่นเองก่อนนะ
เนี่ย ถ้าลองใช้ Model SDXL ก็จะ Gen สวย คุณภาพสูงดีกว่าของ 1.5 ปกตินะ

นอกจากนี้ ยังมีเทคนิคด้าน AI เยอะมาก เช่น ใน Krita ก็มีการ Gen AI หลายโหมดนะ
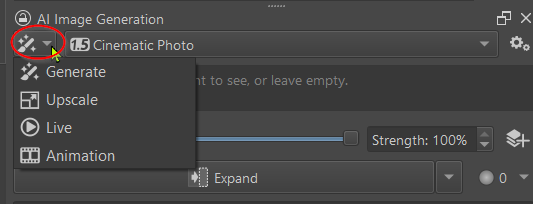
- Generate : ให้ AI สร้างรูปขึ้นมากทุกครั้งที่กด Generate หรือ Refine
- Upscale : เอาไว้ขยายขนาดรูปให้ใหญ่ขึ้น (เรามักจะเริ่มทำภาพเล็กๆ ก่อน แล้วขยาย แล้วแต่งรายละเอียดต่อในภาพใหญ่)
- Live : ให้ AI สร้างรูปแบบสดๆ ตลอดเวลา ด้วยโหมดการ Gen แบบเร็ว ซึ่งคุณภาพจะ Drop ลงเล็กน้อย สะดวกมากในการปรับแต่งรูปให้ได้ดั่งใจ ลองไอเดียได้เรื่อยๆ
- Animation : เอาไว้ทำ Animation แหละ แต่อันนี้ผมยังไม่ค่อยได้ลอง ขอไปฝึกก่อน
นอกจากนี้ยังสามารถวาดภาพแล้วใส่เป็น Control Layer เพื่อใช้ ControlNet อะไรพวกนี้ได้อีก ซึ่งผมขอพูดถึงวิธีโดยละเอียดในบทความถัดไป เดี๋ยวบทความนี้จะขอสอนวิธีต่อกับ iPad ก่อน เพราะมีหลายคนสนใจเรื่องนี้
Step 6 : ติดตั้ง App Easy Canvas เพื่อเชื่อมต่อกับ iPad
ขั้นตอนถัดไป เราจะทำการติดตั้ง App Easy Canvas ทั้งบน Computer (ฟรี) และ iPad (เสียตัง) โดยไป Download ได้ที่ https://www.easynlight.com/en/easycanvas
แล้วลงโปรแกรมให้เรียบร้อย
ของ Windows จะชื่อว่า EL Display Hub ซึ่งฟรี, ของ iPad จะชื่อ Easy Canvas มีแบบเสียตังครั้งเดียวตลอดชีวิต กับเสียแบบ Subscription รายเดือน คุณก็ลองเลือกดูละกันนะ
ซึ่งหากเรารันโปรแกรมทั้ง 2 อันพร้อมกัน มันจะสามารถส่งภาพจาก Computer ไปที่ iPad แบบชิลๆ ซึ่ง Connect ได้ 2 แบบ คือ
- ผ่าน Wifi Network เดียวกัน (จะขึ้น Logo Wifi)
ผมทดสอบแล้วก็ตอบสนองเร็วใช้ได้อยู่นะครับ ในบทความนี้ผมจะต่อแบบ Wifi แล้ววาดรูปให้ดู
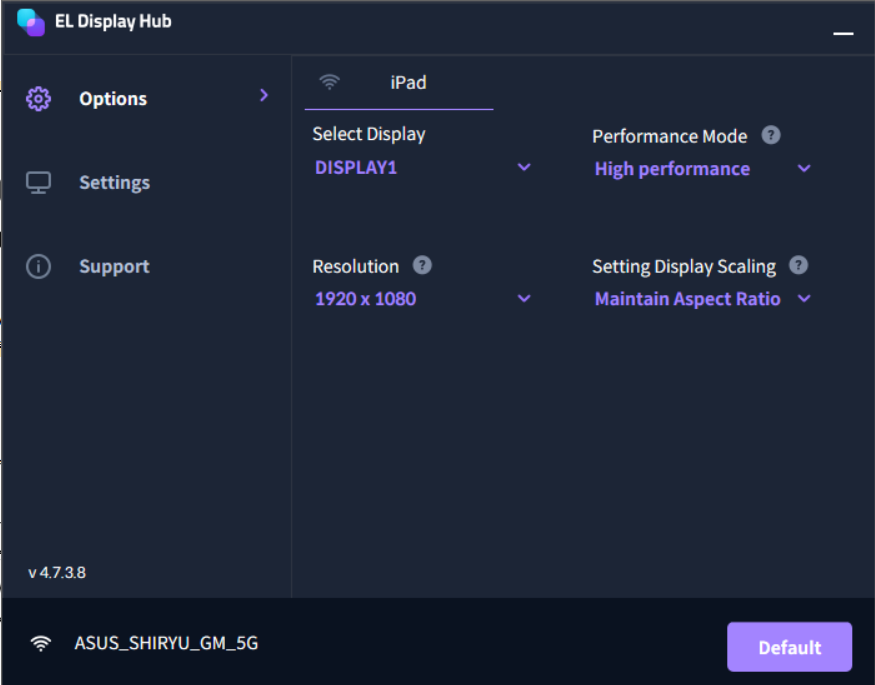
2. แบบต่อสาย
แต่ถ้าเลือกได้ จริงๆ ใช้แบบต่อสายจะเร็วกว่านะ ซึ่งของผมใช้ USB-C ต่อระหว่าง iPad Pro กับ Notebook จะได้ผลดีที่สุดเลย
ซึ่งถ้าเราทดลองใช้ Apple Pencil ดูใน Krita เบื้องต้นมันจะกำหนดน้ำหนักและขนาดเส้นด้วยแรงกดไม่ได้ เราต้องไปตั้งค่าพิเศษก่อนนะ
Step 7 : กำหนดให้ Krita รองรับการใช้งาน Apple Pencil พร้อมระบบตรวจจับแรงกด
วิธีกำหนดให้ไปตั้งค่าใน Krita คือไปที่ Settings -> Configure Krita -> Tablet Setting แล้วเลือกเป็น Windows 8 + Pointer Input (Windows Ink) จากนั้นกด Ok แล้วต้องปิดเปิด Krita ใหม่ด้วย

ต่อไปเป็นการเรียกใช้เครื่องมือกำหนด Pen Pressure ใน Krita คือให้ไปที่ Setting -> Configure Toolbars-> หาคำว่า press แล้วเอา Use Pen Pressure ไปใส่เมนูขวา
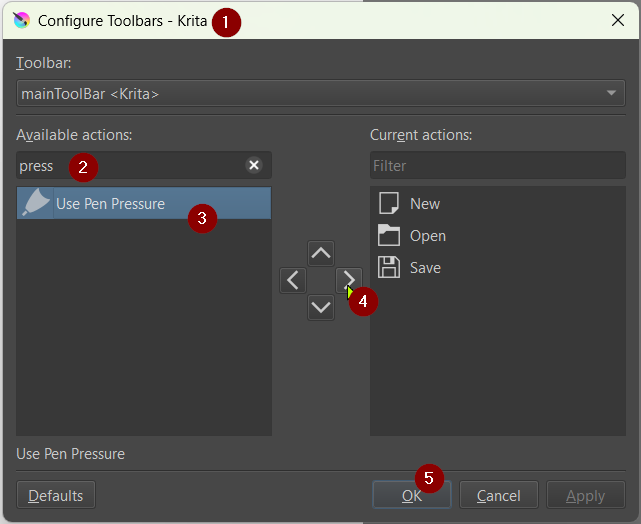
จากนั้นเลือก Brush Setting เพื่อกำหนดว่าจะให้ Pen Pressure ส่งผลกับเรื่องไหนบ้าง เช่น Opacity หรือเรื่องของ Size เป็นต้น
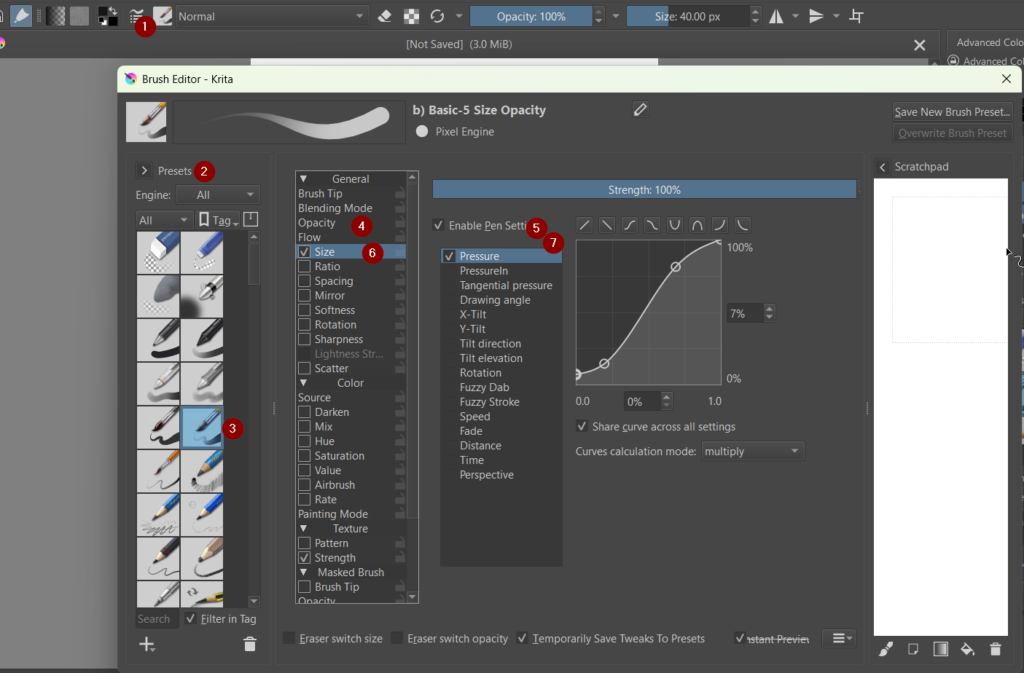
จากนั้นทดลองวาดใหม่ จะเห็นว่ามัน Work ละ คุณก็ปรับพวก Curve ของ Pressure Setting ให้เหมาะกับน้ำหนักมือของคุณไป แล้วลองวาดจนกว่าจะพอใจ

Step 8 : เริ่มวาดภาพใน Krita ตามจินตนาการ โดยทำงานร่วมกับ AI
จากนั้น เราสามารถลองเริ่มวาดภาพใน Krita บน iPad ตามจินตนาการ แล้วให้ AI ช่วยสานต่อให้ภาพสมบูรณ์แบบได้ ไม่ว่าจะเป็นภาพสมจริง หรือ ภาพการ์ตูนก็ทำได้

นี่ครับ ผมลองวาดไอเดียในหัวเข้าไป แล้วให้ AI ช่วยต่อ ซึ่งเราเลือกได้ว่าจะเอา Strength กี่ % ถ้ายิ่งน้อยภาพจะใกล้คียงของเก่ามาก ถ้ายิ่งเยอะภาพยิ่งเปลี่ยนแปลง
ซึ่งเราสามารถ Upscale แล้วเข้าไปวาดแก้ไขในจุดที่เราต้องการลงรายละเอียดต่อได้อีกเรื่อยๆ ถ้าต้องการ ตรงนี้บอกเลยว่าจะช่วย Speed Up กระบวนการสร้างภาพได้อย่างมหาศาลครับ

สรุป
จะเห็นได้ว่า คุณไม่จำเป็นต้องเป็นนักวาดขั้นเทพ ขอแค่มีจินตนาการ กล้าลองผิดลองถูก ที่สำคัญ เปิดใจให้กับเทคโนโลยีใหม่ๆ แล้วปล่อยมือวาดไปตามความคิดเพื่อกำหนดภาพรวม ส่วนรายละเอียดปลีกย่อยให้เป็นหน้าที่ของ AI ที่จะช่วยเติมเต็มให้ คุณแค่มีหน้าที่สนุกไปกับการสร้างสรรค์เท่านั้น
ในความเห็นของผม ศิลปะไม่ได้จำเป็นต้องใช้การวาดเท่านั้น แต่เราจะใช้วิธีไหนก็ได้ในการถ่ายทอดความคิด ความรู้สึก จินตนาการของออกมา ดังนั้นการได้ลองใช้ AI สร้างภาพในแบบที่คุณอยากเห็น มันจะทำให้คุณเข้าใจและเห็นคุณค่าของความคิดสร้างสรรค์ในตัวเองมากขึ้นไปด้วย ซึ่งนี่แหละคือศิลปะแขนงใหม่ที่เรียกว่า AI Art
หากพร้อมแล้ว ก็ไปเริ่มสร้างผลงานสุดสร้างสรรค์ของคุณได้เลย ด้วยโปรแกรม Krita บน iPad ร่วมกับ Apple Pencil และพลังของ AI ที่จะช่วยผลักดันขีดจำกัดแห่งจินตนาการให้ไกลกว่าที่เคย ลุยกันเลยครับ!





Leave a Reply