Excel ทำอะไรได้บ้าง?
ผมจะยกตัวอย่างการทำงานหลักๆ ของ Excel เพื่อให้คุณลองคิดตามดูว่า ถ้าเราสามารถใช้งาน Excel ทำแบบนี้ได้ จะช่วยให้ชีวิตเราดีขึ้นได้อย่างไร? และอาจเป็นแนวทางที่จะเป็นเป้าหมายของคุณได้
จะ Excel Version ไหนก็หลักการเดียวกัน
Excel นั้นได้มีการพัฒนาเรื่อยมา ตั้งแต่ Excel เวอร์ชั่นแรกที่ออกมาในปี ค.ศ. 1985 โน่นนนน… จนถึงขณะที่ผมเขียนหนังสือเล่มนี้อยู่นั้น Excel ก็ได้มาถึง Version ที่เรียกว่า Excel 2013 แล้ว (โห อายุเกือบเท่าผมเลยล่ะ!!) ซึ่งก็มีเครื่องมือและความสามารถเจ๋งๆ เพิ่มขึ้นมากมาย
เครดิตรูปจาก : http://excel.officetuts.net/en/training/history-of-spreadsheets
อย่างไรก็ตาม หลักการทำงานของทุกๆ Version นั้นยังเหมือนเดิมแทบทุกอย่าง จะมีเปลี่ยนไปมากหน่อยก็แค่หน้าตาของเมนูต่างๆ ในช่วงที่เปลี่ยนจาก Excel 2003 เป็น 2007 เท่านั้น หลังจากนั้นมาก็แทบไม่มีอะไรเปลี่ยนเลย นอกจากว่าอาจจะมีเครื่องมือที่ให้เราทำงานสบายขึ้นเพิ่มขึ้นเรื่อยๆ เท่านั้น
ดังนั้นหากคุณได้เรียนรู้ทักษะการใช้ Excel ในหนังสือเล่มนี้แล้ว ไม่ต้องห่วงว่าเมื่อ Excel ออกใหม่ เช่น เป็น Excel 2025 หรืออะไรมาก็ตาม เราก็น่าจะสามารถใช้งาน Excel ได้เหมือนเดิม เพราะว่าเรามีความเข้าใจแก่นแท้ในการทำงานของมัน ไม่ใช่แค่เปลือกนอกหรือหน้าตาที่เปลี่ยนแปลงไป
ลองเปิดใช้ Excel
การที่จะเรียนรู้ Excel ได้เร็ว วิธีที่ดีที่สุดคือลองเปิดมันขึ้นมาใช้ดูครับ เพราะฉะนั้นอย่ารอช้า ให้ Double Click ที่ Icon Microsoft Excel เพื่อเปิดโปรแกรม Excel ขึ้นมาเลยครับ!
เมื่อเปิดโปรแกรม Excel ขึ้นมาแล้ว คุณจะเห็นช่องสี่เหลี่ยมหลายๆ ช่องจัดเรียงอยู่ในรูปแบบของตารางขนาดยักษ์ตามรูปข้างล่าง
แต่ถ้าเป็น Excel 2013 ต้องกดเลือก Blank Workbook ก่อน ถึงจะเข้าไปยังหน้าว่างเปล่าแบบเดียวกับ Excel version ก่อนๆ ได้ ซึ่งผมแนะนำให้ตั้งค่าให้ข้ามหน้านี้ไปเลย เพราะเสียเวลามาก
โดยไปตั้งค่าใน [File] –> Options –> General –> Start up Options –> ติ๊ก Show the start screen… ออกซะ ใครคิดว่าเรื่องแค่นี้เล็กน้อย แต่ถ้าคุณใช้ Excel ทุกวัน ก็เซฟเวลาไปได้เยอะครับ!
ศิลปินวาดบนผืนผ้าใบ ผู้ใช้ Excel ทำงานบนช่องตาราง
ตารางขนาดยักษ์ตรงนี้คือพื้นที่ว่างที่ให้เราทำงานกับ Excel ได้ครับ จะว่าไปก็เหมือนกับผืนผ้าใบเปล่าๆ ที่ให้ศิลปินสามารถละเลงงานศิลปะลงไปเต็มที่นั่นแหละครับ
ศิลปินสามารถใส่องค์ประกอบศิลป์ลงไปบนผ้าใบ เช่น เส้น รูปทรง สี การเล่นแสงและเงา ฯลฯ…
แต่สำหรับ Excel นั้น คุณสามารถจะใส่ข้อมูลต่างๆ เช่น ตัวเลข ข้อความ หรือสูตรคำนวณ ลงไปในช่องตารางที่คุณเห็น นอกจากนี้ยังสามารถปรับแต่งเรื่องการแสดงผล ความสวยงาม และสีสันต่างๆ ได้ด้วยนะ แต่เรื่องความสวยงามมันไม่ใช่หน้าที่หลักของ Excel ครับ ดังนั้นผมแนะนำให้คุณ Focus ไปที่หน้าที่หลักที่ผมจะแนะนำคุณในหนังสือเล่มนี้ดีกว่า
แต่ก่อนที่คุณจะเริ่มใส่ข้อมูลต่างๆ หรือทำงานใน Excel ได้นั้น คุณจะต้องเข้าใจโครงสร้างของ Excel ก่อนว่ามันแบ่งส่วนประกอบออกมาเป็นอย่างไรบ้าง เพื่อไม่ให้เสียเวลา เรามาดูกันครับ!
โครงสร้างของ Excel
1 Workbook มีหลาย Worksheet
สำหรับการเรียนรู้เรื่องโครงสร้างของ Excel นั้น ผมขอเปรียบเทียบไฟล์ Excel 1 ไฟล์เป็นเหมือนหนังสือ 1 เล่มครับ…
หนังสือ 1 เล่ม (Book) มีแผ่นกระดาษ (Sheet) ได้หลายแผ่นฉันใด Excel 1 ไฟล์ หรือที่เรียกว่า 1 Workbook ก็สามารถมีแผ่นงาน (Worksheet) ได้หลายแผ่นฉันนั้น
1 Worksheet มีหลาย Cell
Worksheet หนึ่งแผ่น จะมีช่องสี่เหลี่ยมที่เรียกว่า Cell เรียงตัวกันเป็นตารางขนาดยักษ์จำนวนมากมายหลายล้านช่อง โดยที่ 1 Sheet มี Cell จำนวนมากถึง 1 ล้านแถว x 16,000 คอลัมน์!!
1 Cell มีหลายองค์ประกอบ
ในแต่ละ Cell เองจะแบ่งข้อมูลได้เป็น 2 เรื่องหลักๆ คือ
- Value & Formula หรือข้อมูลที่อยู่ข้างใน เช่น ตัวเลข ตัวหนังสือ หรือสูตรต่างๆ
- Format หรือ รูปแบบการแสดงผล เช่น สี กรอบ รูปแบบตัวเลข
เราจะเรียก Cell หลายๆ ช่องรวมกัน ว่า Range ซึ่ง Cell หนึ่งๆ สามารถอยู่ได้หลาย Range ขึ้นอยู่ว่าจะจัดกลุ่มรวมแบบไหน
ซึ่งสามารถสรุปโครงสร้างใน Excel ได้ดังนี้
เมื่อเข้าใจโครงสร้างที่เป็นองค์ประกอบของ Excel แล้ว เรามดูวิธีการทำงานกับ Excel กันต่อไปครับ ว่ามีเครื่องมืออะไรอยู่ตรงไหนให้เราใช้งานได้บ้าง
หน้าตาองค์ประกอบหลักๆ ของ Excel
- Quick Access Toolbar : คือเมนูลัดเพื่อใช้ทำสิ่งที่ต้องใช้งานเป็นประจำ
- Ribbon : เป็นเมนูเครื่องมือหลักของ Excel มีหลาย Tab เช่น Home, Insert,… เมื่อกดแต่ละ Tab แล้ว ข้างในก็จะมีเมนูให้เลือกอีกมากมาย
- Namebox : เอาไว้ตั้งชื่อให้กับช่อง Cell/Range ต่างๆ รวมถึงเอาไว้เลือกชื่อที่ตั้งไว้แล้ว
- Formula Bar : เอาไว้ใส่สูตรคำนวณ ซึ่งเป็นหัวใจหลักของการใช้ Excel เลยล่ะ
- ชื่อ Column : เอาไว้อ้างอิงคอลัมน์ เรียงจากซ้ายไปขวาด้วยตัวอักษร A B C… ไปเรื่อยๆ
- ชื่อ Row : เอาไว้อ้างอิงแถว เรียงจากบนลงล่างด้วยตัวเลข 1 2 3… ไปเรื่อยๆ
- Active Cell : Cell ที่กำลังใช้งานอยู่ (มีได้แค่ Cell เดียว)
- Selected Cell : Cell ที่ถูกเลือกไว้ (เลือกได้ทีละหลาย Cell)
- Sheet Tab : เป็น Tab ที่แสดงชื่อ Sheet และบ่งบอกว่าเรากำลังทำงานอยู่ที่ Sheet ไหน
- ปุ่มเพิ่ม Sheet
- Status Bar : จะมีการสรุปข้อมูลทางสถิติจาก Cell ที่เลือกเอาไว้ให้ดูได้อย่างรวดเร็วด้วย
- บริเวณปรับโหมดการแสดงผล : เช่นการย่อ/ขยายหน้าจอ เปลี่ยนมุมมองต่างๆ
การอ้างถึงเครื่องมือบน Ribbon ในหนังสือเล่มนี้
ในบางส่วนของเนื้อหา ผมอาจไม่ได้ใส่ Screenshot ไว้ตลอดทุกขั้นตอน แต่ผมอาจจะใส่เป็นคำบรรยายแทน เพื่อเอาเนื้อที่กระดาษมาใส่เนื้อหาที่มีประโยชน์ หรือใส่รูปที่อธิบาย Concept สำคัญๆ ดีกว่าใส่แค่รูปที่บอกขั้นตอนการสั่งงาน (ซึ่งคุณอ่านจากคำบรรยายได้อยู่) ยกเว้นมันซับซ้อนมากผมจึงจะใส่รูปให้ ดังนั้นเพื่อให้เข้าใจตรงกัน ผมจะมีวิธีอ้างอิงไปยังเมนูต่างๆบน Ribbon ดังนี้
Ribbon ปกติ
Ribbon ปกติในที่นี้หมายถึง Ribbon ที่มีให้เลือกทุกสถานการณ์ ไม่ว่าคุณกำลังทำงานอะไรอยู่ สมมติถ้าผมจะอ้างถึงเครื่องมือที่อยู่บนเมนู Ribbon แบบปกติ ผมจะเขียนอ้างอิงแบบนี้นะครับ
[Ribbon] –> Section –> Button1 –> Section2 (ถ้ามี) –> Button2 (ถ้ามี)
หน้าตา Ribbon ของ Excel 2010
หน้าตา Ribbon ของ Excel 2013
[Insert] –> Illustrations –> Picture จะหมายถึง
- ให้คลิ๊ก Ribbon ที่ชื่อ Insert
- ใน Section ชื่อ Illustrations ให้คลิ๊กปุ่ม Picture
สังเกต ! : จะเห็นว่า Excel 2010 และ 2013 เมนูส่วนใหญ่จะหน้าตาคล้ายๆ กัน ดังนั้นไม่ว่าคุณจะใช้ Excel Version ใดอยู่ก็ไม่เป็นปัญหาในการเรียนรู้ทั้งสิ้น ( ถ้าเป็น Excel 2007 จะใช้ปุ่ม Office กลมๆ แทน Ribbon ที่ชื่อว่า File แต่ข้างในก็คล้ายๆ กันแหละครับ)
Ribbon แบบเฉพาะบริบท (Contextual Tab)
Ribbon แบบเฉพาะบริบท ในที่นี้หมายถึง Ribbon ที่จะแสดงให้เห็นได้ก็ต่อเมื่อมีการทำงานบางอย่างที่จำเพาะเจาะจง ผมจะเขียนอ้างอิงแบบนี้นะครับ
(Task)[[Ribbon]] –> Section –> Button1 –> Section2 (ถ้ามี)àButton2 (ถ้ามี)
(PivotTable) [[Options]] –> Actions –> Move PivotTable จะหมายถึง
- ให้คลิ๊ก ทำงาน PivotTable ก่อน จึงจะมี Ribbon ที่ชื่อ Options โผล่มาให้เลือก
- ให้คลิ๊ก Ribbon ชื่อ Options
- ใน Section ชื่อ Actions ให้คลิ๊กปุ่ม Move PivotTable
บางคำสั่งใน Excel 2010 กับ 2013 อาจไม่เหมือนกัน 100% แต่ผมมั่นใจว่าคุณคงพอเดาได้ เช่น ใน 2013 จะเป็น (PivotTable) [[Analyze]] –> Actions –> Move PivotTable คือเปลี่ยนมาใช้คำว่า Analyze แทน Options นั่นเอง (เวลาเราใช้จริง เราไม่สนใจหรอกครับว่ามันใช้คำว่าอะไรน่ะ)
Excel เมนูภาษาอังกฤษ
ในหนังสือเล่มนี้ จะอ้างอิงถึง Excel ที่เป็นเมนูเป็นภาษาอังกฤษ เพราะเป็นภาษาสากลที่ใช้กันทั้งโลก อีกทั้งยังสะดวกในการศึกษาต่อยอดความรู้ Excel ของคุณในโลกออนไลน์ได้อย่างสะดวกยิ่งขึ้น เพราะ Content ดีๆ ในโลกออนไลน์ส่วนใหญ่จะเป็นภาษาอังกฤษทั้งสิ้น การที่คุณคุ้นเคยกับคำสั่งภาษาอังกฤษจึงเป็นสิ่งจำเป็นอย่างยิ่งหากคุณต้องการเก่ง Excel
งานที่ยิ่งใหญ่ทุกชิ้นล้วนสร้างมาจากองค์ประกอบพื้นฐาน
งานศิลปะที่สำเร็จแล้วของศิลปิน ไม่ว่ามันจะยิ่งใหญ่อลังการแค่ไหน มันก็ต้องประกอบไปด้วยองค์ประกอบพื้นฐาน เช่น เส้น รูปทรง สี แสงเงา อยู่ดีครับ เพียงแต่ศิลปินที่เก่งสามารถจัดมันให้รวมกันอยู่อย่างสวยงามและลงตัวเท่านั้นเอง
สำหรับ Excel ก็เช่นกัน ผลงาน Excel ที่ไม่ว่ามันจะดูยาก หรือซับซ้อนแค่ไหน ก็ไม่พ้นต้องทำมาจากงานพื้นฐานต่างๆ ที่เรากำลังจะเรียนกันหนังสือเล่มนี้ทั้งนั้นแหละครับ ซึ่งคนที่ใช้ Excel เก่ง ก็คือ คนที่เข้าใจภาพรวม สามารถนำองค์ประกอบย่อยๆ ไปผสมกันเป็นไฟล์งาน Excel ชั้นเยี่ยมได้นั่นเอง
เพราะฉะนั้น หากคุณอยากทำงานใหญ่ คุณต้องแม่นพื้นฐานซะก่อนครับ ศิลปินผู้ยิ่งใหญ่ทั้งหลายก็ยังต้องฝึกพื้นฐานตั้งแต่การจับดินสอลากเส้นอย่างถูกวิธีเลยทีเดียว ใน Excel คุณก็ต้องฝึกพื้นฐานให้ช่ำชองเช่นกัน
หนังสือเล่มนี้จึงได้เตรียมการเพื่อปูพื้นฐานให้คุณเป็นอย่างดีแล้ว ตั้งแต่การกรอกข้อมูล การใส่สูตร การปรับแต่งรูปแบบ การสร้างกราฟ การสรุปผลข้อมูล รวมถึงการใช้เครื่องมือช่วยเหลืออื่นๆ อีกมากมาย แต่สิ่งสำคัญคือคุณจะต้องนำความรู้แต่ละส่วนมาประยุกต์ใช้ร่วมกันให้ได้
Concept หลักของ Excel
ใน Excel จะมีสิ่งที่คุณต้องทำเสมอๆ ไม่ว่าจะทำงานแบบไหนก็ตามอยู่ประมาณ 4 เรื่อง นั่นก็คือ
- การเลือก/กรอก/แก้ไขข้อมูล : เพื่อใส่ข้อมูลตั้งต้นลงไปใน Excel ก่อน การกรอกข้อมูลบางอย่างก็ไม่ใช่เรื่องที่สามารถมั่วลองกรอกเองได้นะครับ แต่ไม่ต้องห่วง ผมได้สรุปสิ่งที่สำคัญไว้ให้แล้ว โดยเฉพาะเทคนิคการเลือกข้อมูลจำนวนมากได้อย่างรวดเร็ว ซึ่งเป็นทักษะที่จะแยกมือโปรกับมือสมัครเล่นออกจากกันได้เลยล่ะ!
- การใส่สูตรผูกความสัมพันธ์ : ส่วนนี้คือหัวใจหลักของ Excel เลยครับ เพราะมันคือขั้นตอนที่ให้ Excel คำนวณผลลัพธ์ จาก Input ซึ่งเป็นข้อมูลที่เรากรอกลงไปในขั้นตอนที่แล้ว ตามความสัมพันธ์ที่คุณต้องการ ซึ่งการคำนวณในที่นี้มีทั้งการคำนวณตัวเลขทางคณิตศาสตร์ เช่น เอาค่าในช่องหนึ่งมาบวกกับอีกช่องหนึ่ง หรือแม้แต่การคำนวณที่ไม่ใช่ตัวเลข เช่น ตัดตัวอักษร 5 ตัวแรกจากคำที่กำหนด หรือ ดึงค่าที่ต้องการมาจากที่อื่นก็ยังได้ โดยที่ Excel จะมี “ฟังก์ชั่น” ที่จะช่วยให้คุณสั่งคำสั่งเจ๋งๆ ได้อีกมากมาย
- การปรับรูปแบบการแสดงผล : ส่วนนี้ทำเพื่อให้ผลงานของเราสื่อความหมายไปยังผู้รับไฟล์ได้อย่างชัดเจน ดูง่าย ตีความง่ายขึ้น ซึ่งมีทั้งการปรับแต่งสี ขนาดการแสดงผล หรือรูปแบบการแสดงตัวเลข เช่น จำนวนตำแหน่งทศนิยม เป็นต้น
- การ Copy/Paste : เพื่อต่อยอดสิ่งที่สร้างไว้ จากที่หนึ่งไปยังอีกที่หนึ่ง โดยไม่ต้องมากรอกข้อมูลหรือนั่งเขียนสูตรขึ้นมาใหม่ อะไรที่ใช้ได้แล้วในที่หนึ่ง ก็ Copy ออกมาใช้ยังอีกที่หนึ่งได้ ซึ่งการ Copy/Paste ใน Excel นั้นมีเรื่องที่ค่อนข้าง Tricky พอสมควร ใครที่เข้าใจหลักการของการ Copy/Paste จะช่วยให้คนคนนั้นทำงานใน Excel ได้เร็วกว่าคนอื่นมากครับ
ซึ่งในบทแรกๆ ของหนังสือเล่มนี้ ผมจะเน้นเรื่องพวกนี้มาก เพราะเป็นพื้นฐานที่สำคัญที่สุด และใครที่อยากจะเก่ง Excel ต้องแม่นหลักการของทั้ง 4 เรื่องนี้ก่อนครับ
อย่างไรก็ตาม ใน Excel ก็ไม่ได้มีแต่ 4 เรื่องนี้เท่านั้น แต่ยังมีเครื่องมือเจ๋งๆ ให้ใช้อีกมากมาย ผมขอแสดงตัวอย่างการทำงานแต่ละประเภทที่จะเจอในชีวิตจริงบ่อยๆ นอกเหนือจาก 4 เรื่องหลักที่ผมเพิ่งพุดไป เพื่อให้เห็นภาพรวมของเครื่องมือต่างๆ ที่เกี่ยวข้องกันได้ดีขึ้น
ตัวอย่าง 1 –นำข้อมูลจาก Database มาวิเคราะห์เพื่อทำกราฟ ใน Powerpoint
ตัวอย่าง 2 – ทำแบบฟอร์มให้ผู้อื่นใช้งาน ที่คำนวณผลได้ เช่น แบบคำนวณการผ่อนบ้าน
ตัวอย่าง 3 – การทำ Dashboard สรุปรายงาน One-Page จากข้อมูลหลายๆ ไฟล์
ตัวอย่าง 4 – ทำ Optimization หาผลลัพธ์ที่ดีที่สุดในข้อจำกัดที่มีอยู่
จะเห็นว่ามีความรู้หลายเรื่อง ที่ถุกใช้ในงานหลายแบบเลย เช่น การกรอกข้อมูล การเขียนสูตร และก็มีหลายเครื่องมือที่มักใช้ร่วมกันคือ Sort & Filter, PivotTable, Chart ซึ่งผมจะสอนให้คุณเข้าใจในแต่ละเรื่องอย่างแท้จริง และเน้นในสิ่งที่สำคัญจริงๆ เพื่อให้เกิดประโยชน์สูงสุดครับ เมื่อพร้อมแล้วก็มาลุยไปพร้อมกันกับความรู้พื้นฐานเรื่อง การเลือก/กรอก/แก้ไขข้อมูล กันได้เลย!

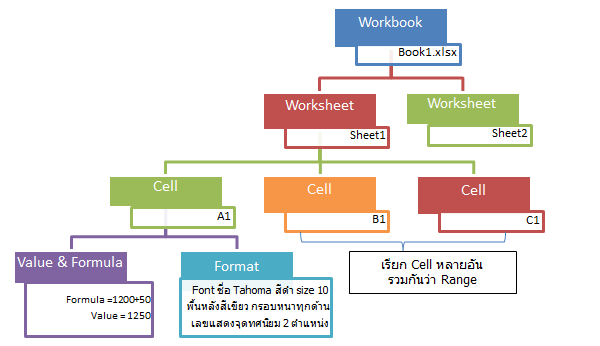




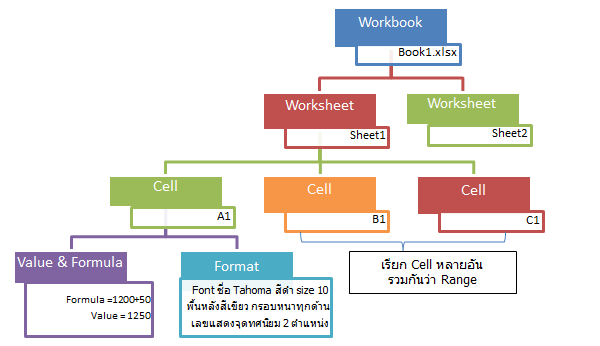













Leave a Reply