บทความนี้จะเป็นการรวมเทคนิค M Code แบบประยุกต์กับการใช้งานจริงที่เราต้องพบเจอบ่อยๆ มาไว้ด้วยกัน จะได้เป็นแหล่งอ้างอิงให้เพื่อนๆ เวลาทำงานด้วยนะ ซึ่งจะเข้าใจการทำงานมันได้อย่าลืมไปอ่านตอนที่แล้วซึ่งเป็นการสรุปวิธีทำงานของฟังก์ชันเกี่ยวกับ List ซะก่อนล่ะ
สารบัญ
เทคนิค M Code #1: อยากเก็บ Text ไว้เฉพาะอักขระที่กำหนด
วิธีนึงที่ใช้ได้ดีคือใช้ฟังก์ชัน Text.Select มาช่วย ซึ่งมีวิธีการใช้งานดังนี้
Text.Select(text as nullable text, selectChars as any) as nullable text- text คือ ข้อความ Original
- selectChars สามารถใส่เป็น text ธรรมดาได้ แต่ปกติเราจะใส่เป็น List ที่มีอักขระที่อยากจะเอาไว้ซะมากกว่า
ยกตัวอย่างเช่น ข้อความของผมเป็นรายชื่อหนังดังนี้ แล้วผมใช้ Text.Select ให้เก็บเฉพาะตัว “a” ไว้
ผมสามารถกด Add Custom Column แล้วใส่สูตรดังนี้
=Text.Select([Movie Name],"a")
อย่าลืมว่าทุกอย่างใน Power Query เป็น Case-Sensitive ทั้งหมด ถ้าอยากได้ “A” ด้วย ผมสามารถใส่เป็น List ได้ดังนี้
=Text.Select([Movie Name],{"a","A"})
หรือจะใช้วิธีแปลงข้อมูลให้เป็น Lower Case ก่อนส่งค่าไปให้กับ Text.Select ทำงานต่อก็ได้ เช่น
Text.Select(Text.Lower([Movie Name]),{"a"})
ถ้าเราอยากให้เหลือเฉพาะตัวอักษร a-z หรือ A-Z หรือ space ก็สามารถทำแบบนี้ได้
= Text.Select([Movie Name],{"a".."z"}&{"A".."Z"}&{" "})
แต่ถ้าจะเอาตัวเลขด้วยเราเขียนตรงๆ ด้วยการเพิ่ม {0..9}ไม่ได้ มันจะขึ้น Error มาเตือนว่า Expression.Error: We cannot convert the value 0 to type Text. (เพราะเราจะเชื่อมด้วย & ซึ่งต้องเป็น Text)
งั้นเราก็ใส่ {“0”..”9″} แทนก็ได้ 555
= Text.Select([Movie Name],{"a".."z"}&{"A".."Z"}&{" "}&{"0".."9"})ดังนั้นจะเห็นว่าอักขระนอกเหนือจากที่เรากำหนด มันจะหายไปหมดเลย
สรุป M Code
let
Source = Excel.CurrentWorkbook(){[Name="Table1"]}[Content],
#"Changed Type" = Table.TransformColumnTypes(Source,{{"Rank", Int64.Type}, {"Movie Name", type text}}),
#"Added Custom" = Table.AddColumn(#"Changed Type", "Custom", each Text.Select([Movie Name],{"a".."z"}&{"A".."Z"}&{" "}&{"0".."9"}))
in
#"Added Custom"เทคนิค M Code #2: กำจัดช่องว่างส่วนเกินระหว่างคำ
จะเห็นว่าการเปลี่ยน Star Wars: Episode VII – The Force Awakens ไปเป็น Star Wars: Episode VII The Force Awakens นั้น ระหว่าง VII กับ The มี space 2 ที ซึ่งมันอาจจะมี Space มากกว่านี้ในคำอื่นอีกก็ได้ ดังนั้นเราจะ replace คำธรรมดาๆ ไม่ได้ และเราก็ตัด space ทั้งหมดทิ้งไม่ได้ด้วยเช่นกัน
หลายๆ คนอาจจะนึกถึงฟังก์ชัน Trim แต่สำหรับใน Power Query แล้ว Trim จะตัดแค่ช่องว่างหัวท้ายเท่านั้น ไม่ตัดตรงกลางเหมือนกับ TRIM ใน Excel
ดังนั้นก็ถึงเวลาประยุกต์ใช้ความรู้หลายๆ อันมารวมกันแล้ว นั่นคือ
- เราจะ Split ข้อความออกจากกันด้วย Space ให้ออกมาเป็น List
- เราจะกำจัด item ที่เป็นช่องว่างออก
- เราจะ Combine item กลับมารวมกันใหม่ด้วย delimiter ที่เป็นช่องว่างอีกที
ขั้นตอนที่ 1: Split ข้อความออกจากกันด้วย Space ให้ออกมาเป็น List ด้วย Text.Split
Text.Split( [Custom] ," ")
ขั้นตอนที่ 2 : กำจัด item ที่เป็นช่องว่างออก โดยใช้ List.Select มาช่วย
List.Select( Text.Split([Custom]," ") , each _ <>"")
ขั้นตอนที่ 3 : Combine item กลับมารวมกันใหม่ด้วย delimiter ที่เป็นช่องว่าง ด้วย Text.Combine
Text.Combine( List.Select(Text.Split([Custom]," "), each _ <>"") ," ")
เท่านี้เราก็จะได้ผลลัพธ์เหมือนกันใช้ TRIM ใน Excel แล้ว
ซึ่งแน่นอนว่าเราสามารถเอาไปสร้างเป็นฟังก์ชันไว้ใช้ได้ด้วย เผื่อใช้ในที่อื่นอีก
เช่น สร้าง Blank Query แล้วใส่ Code นี้ลงไป จากนั้นตั้งชื่อว่า CustomTrimFX
(txt as text) as text =>
Text.Combine( List.Select(Text.Split(txt," "), each _ <>"") ," ")
คราวนี้เราก็จะเรียกใช้ได้ง่ายๆ เลย เช่น เอาไปใช้ผ่าน Invoke Custom Function หรือ จะเรียกใน Custom Column หรือ จะพิมพ์สูตรเองก็ยังได้
= Table.AddColumn(#"Added Custom", "CustomTrim", each CustomTrimFX([Custom]) )ก็จะได้ผลลัพธ์เหมือนกับที่ทำข้างบนทั้งหมด
สรุป M Code
let
Source = Excel.CurrentWorkbook(){[Name="Table1"]}[Content],
#"Changed Type" = Table.TransformColumnTypes(Source,{{"Rank", Int64.Type}, {"Movie Name", type text}}),
#"Added Custom" = Table.AddColumn(#"Changed Type", "Custom", each Text.Select([Movie Name],{"a".."z"}&{"A".."Z"}&{" "}&{"0".."9"})),
#"Added Custom1" = Table.AddColumn(#"Added Custom", "CustomTrim", each CustomTrimFX([Custom]) )
in
#"Added Custom1"เทคนิค M Code #3: ทำให้ Table เหลือ Column เฉพาะที่มีข้อความตรงกับเงื่อนไขที่กำหนด
สมมติผมมี Data ที่มีหัวตารางเป็น Actual กับ Target แต่ละเดือนแบบนี้

เราต้องการให้เหลือแค่คอลัมน์ที่เป็น Actual เท่านั้น ซึ่งถ้านั่งเลือกเองก็จะยุ่งยาก และไม่ Dynamic (เผื่อมีอีกหลายตารางที่ต้องทำแบบนี้)
คัดเลือกคอลัมน์ที่ต้องการด้วย Table.SelectColumns
ดังนั้นเราจะใช้ Concept ของ List มาช่วย โดยเราสามารถคัดเลือกคอลัมน์ที่ต้องการด้วยวิธีแบบนี้ได้
Table.SelectColumns(table as table, columns as any, optional missingField as nullable number) as tableเช่นถ้าจะเอาให้เหลือแค่ Actual-202001 กับ Actual-202002 ก็สามารถเขียนได้ว่า
=Table.SelectColumns(Source, {"Actual-202001","Actual-202002"} )แปลว่าถ้าเราสร้าง List ที่เป็นชื่อคอลัมน์ที่ต้องการได้ก็จะจบ
สร้าง List ชื่อคอลัมน์ที่ต้องการ
ซึ่งเราสามารถทำได้โดยการใช้ Table.ColumnNames ดึงหัวตารางออกมา เช่น
Table.ColumnNames(table as table) as list=Table.ColumnNames(Source)แล้วเอา List.FindText มาช่วยคัดกรอง เช่น ตั้งชื่อตัวแปร MyHeader ด้วยสูตรนี้
MyHeader= List.FindText(Table.ColumnNames(Source),"Actual")จะแปลว่าเอาคอลัมน์ที่มีคำว่า Actual อยู่ ไม่ว่าจะตรงไหนก็ตาม
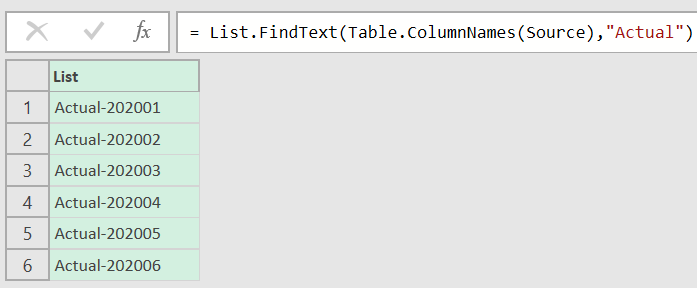
หรือจะเจาะจงว่าชื่อคอลัมน์ต้องขึ้นต้นด้วย Actual ก็ต้องใช้ List.Select มาช่วย คู่กับ Text.StartsWith แบบนี้
MyHeader= List.Select(Table.ColumnNames(Source),each Text.StartsWith(_,"Actual") )พอเราได้ MyHeader แล้วก็เอาไปใส่ใน Table.SelectColumns ได้
=Table.SelectColumns(Source, MyHeader )แต่ถ้าทำแค่นี้มันก็จะไม่มีคอลัมน์ Product ออกมาด้วย งั้นอย่าลืมใส่เพิ่มลงไป เช่น
=Table.SelectColumns(Source, {"Product"} & MyHeader )หรือจะให้เอาคอลัมน์แรกมาแบบจะเป็นชื่ออะไรก็ได้
ก็ใช้ Table.ColumnNames(Source){0} เพื่อเอา item แรกมา
สรุปก็เลยเขียนแบบนี้แทน
= Table.SelectColumns(Source, {Table.ColumnNames(Source){0}} & MyHeader )สรุป M Code
let
Source = Excel.CurrentWorkbook(){[Name="Table5"]}[Content],
MyHeader = List.Select(Table.ColumnNames(Source),each Text.StartsWith(_,"Actual") ),
Result = Table.SelectColumns(Source, {Table.ColumnNames(Source){0}} & MyHeader )
in
Resultเทคนิค M Code #4: แก้ Data Type ของแต่ละคอลัมน์แบบ Dynamic
หากเราลองเลือก 2 คอลัมน์แรกของตาราง แล้วกด Detect Data Type ดู จะเห็น Code แบบนี้
= Table.TransformColumnTypes(Result,{{"Productxxx", type text}, {"Actual-202001", Int64.Type}})แสดงว่าเราสามารถใช้ฟังก์ชัน Table.TransformColumnTypes มาช่วยจัดการประเภทข้อมูลในตารางได้
Table.TransformColumnTypes(table as table, typeTransformations as list, optional culture as nullable text) as tableจากการเทียบ code แสดงว่า เจ้า typeTransformations เนี่ย จะต้องใส่เป็น List แบบเดียวกับที่ผมทำสีแดงไว้ นั่นคือเป็น List ซ้อนอยู่ใน List อีกที โดยที่ List ข้างใน เป็น List ของแต่ละคอลัมน์ที่ต้องการ Transform คู่กับ type ที่ต้องการจะแปลง
{ {"Productxxx", type text} , {"Actual-202001", Int64.Type} }วิธีที่ 1 : ใช้ List.Zip มาช่วย
ซึ่งวิธีนึงที่ทำได้และเราได้เรียนรู้ฟังก์ชันนั้นไปแล้วในบทที่แล้วก็คือ ใช้ List.Zip มาช่วยนั่นเอง
List.Zip(lists as list) as list
ซึ่งในที่นี้ lists ต้องใส่เป็น { ListColumnName , ListDataType } เพื่อให้เหมือนกับสิ่งที่อยากได้ข้างบนเรามาสร้างทีละตัวละกัน
ListColumnName={Table.ColumnNames(Source){0}} & MyHeader
// ตัวนี้ง่ายๆ ตรงไปตรงมาเนอะListDataType = {type text} & List.Repeat( {Int64.Type}, List.Count(ListColumnName)-1 )
// ตัวนี้บังคับให้คอลัมน์แรกเป็น text เสมอ นอกนั้นให้สร้าง List ของ Int64.Type ขึ้นมาเท่ากับจำนวนคอลัมน์ที่เหลือ ด้วยการ Repeat item ใน List เป็นจำนวน ListColumnName -1 ครั้งซึ่งพอมาใช้ใน List.Zip จะเป็นแบบนี้
List.Zip({ ListColumnName,ListDataType } )เอาไปใส่ใน Table.TransformColumnTypes อีกที
= Table.TransformColumnTypes(Result, List.Zip({ ListColumnName,ListDataType }) )สรุป M Code
let
Source = Excel.CurrentWorkbook(){[Name="Table5"]}[Content],
MyHeader = List.Select(Table.ColumnNames(Source),each Text.StartsWith(_,"Actual") ),
Result = Table.SelectColumns(Source, {Table.ColumnNames(Source){0}} & MyHeader ),
ListColumnName={Table.ColumnNames(Source){0}} & MyHeader,
// ตัวนี้บังคับให้คอลัมน์แรกเป็น text เสมอ นอกนั้นให้สร้าง List ของ Int64.Type ขึ้นมาเท่ากับจำนวน ListColumnName -1
ListDataType = {type text} & List.Repeat( {Int64.Type}, List.Count(ListColumnName)-1 ),
FinalResult= Table.TransformColumnTypes(Result,List.Zip({ ListColumnName,ListDataType } ))
in
FinalResult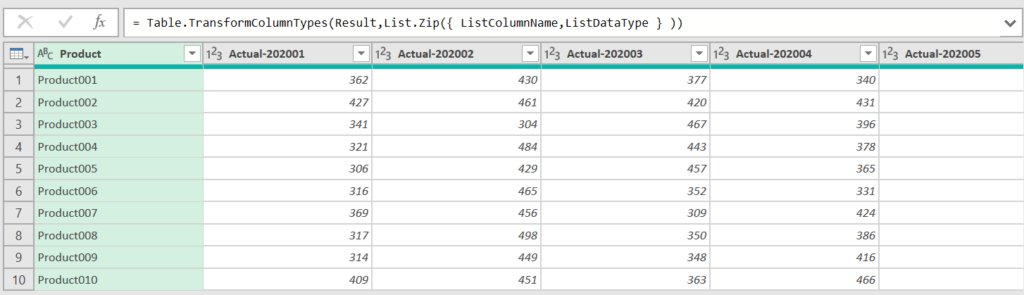
วิธีที่ 2 : ใช้ List.Transform มาช่วย
ส่วนของ typeTransformations นั้น นอกจากใช้ List.Zip มาช่วยแล้ว ยังใช้อีก List.Transform มาช่วยได้ด้วย ซึ่งตัว List.Transform นั้นจริงๆ เป็นตัวที่ยืดหยุ่นสุดๆ เลย เพราะ transform สามารถใส่เป็นฟังก์ชันได้ ดังนี้ (เรายังใช้ ListColumnName มาเก็บชื่อคอลัมน์อยู่นะ)
List.Transform(list as list, transform as function) as listถ้าจะบังคับให้ทุกคอลัมน์เป็น text จะง่ายสุดเลยกับวิธีนี้
List.Transform(ListColumnName, each {_, type text} )
// แปลว่า ให้แปลง list แต่ละตัวเป็น list ที่คู่กับคำว่า type text โดยเอา item ไปใส่แทนคำว่า _จากนั้นเราเอาไปใส่ใน Table.TransformColumnTypes ดังนี้
Table.TransformColumnTypes(Result, List.Transform(ListColumnName, each {_, type text} ) )ถ้าจะบังคับคอลัมน์ที่อยู่ใน MyHeader เป็น Int64.Type นอกนั้นเป็น Text
List คอลัมน์ที่ตรงกับ MyHeader นั้นก็คือ MyHeader ได้เลย อันนี้ไม่ยาก…
ส่วน List ที่ไม่ตรงกับ MyHeader อันนี้เราใช้ List.Difference มาช่วยได้ เช่น
List.Difference(list1 as list, list2 as list, optional equationCriteria as any) as listเช่น
NotActualHeader = List.Difference(ListColumnName, MyHeader)จากนั้นเราก็เรียกใช้ Table.TransformColumnTypes 2 รอบ สำหรับทั้ง 2 กรณี ก็จบแล้ว
สรุป M Code
let
Source = Excel.CurrentWorkbook(){[Name="Table5"]}[Content],
MyHeader = List.Select(Table.ColumnNames(Source),each Text.StartsWith(_,"Actual") ),
Result = Table.SelectColumns(Source, {Table.ColumnNames(Source){0}} & MyHeader ),
ListColumnName={Table.ColumnNames(Source){0}} & MyHeader,
//list ตัวที่หัวตารางที่ไม่ได้ขึ้นต้นด้วยคำว่า actual
NotActualHeader = List.Difference(ListColumnName, MyHeader),
//transform หัวตารางที่ไม่ได้ขึ้นต้นด้วยคำว่า actual เป็น text
Header1= Table.TransformColumnTypes(Result,List.Transform(NotActualHeader, each {_, type text} ) ),
//transform หัวตารางที่ขึ้นต้นด้วยคำว่า actual เป็น Int64.Type
Header2= Table.TransformColumnTypes(Header1,List.Transform(MyHeader, each {_, Int64.Type} ) )
in
Header2หรือจะใช้ if … then … else … มาช่วยเขียนรวบไปเลยแบบนี้ก็ยังได้
let
Source = Excel.CurrentWorkbook(){[Name="Table5"]}[Content],
MyHeader = List.Select(Table.ColumnNames(Source),each Text.StartsWith(_,"Actual") ),
Result = Table.SelectColumns(Source, {Table.ColumnNames(Source){0}} & MyHeader ),
ListColumnName={Table.ColumnNames(Source){0}} & MyHeader,
//transform หัวตารางที่ขึ้นต้นด้วยคำว่า actual เป็น Int64.Type นอกนั้นเป็น Text ด้วย if...then...else
Header= Table.TransformColumnTypes(Result,
List.Transform(ListColumnName, each
{_, if Text.StartsWith(_,"Actual") then Int64.Type else type text} ) )
in
Headerทีนี้ไม่ว่าเราจะเปลี่ยนชื่อคอลัมน์ที่ต้นฉบับยังไง Query ก็ไม่พังแล้ว
นี่ต้นฉบับ

นี่ผลลัพธ์

เทคนิค M Code #5: Expand คอลัมน์จากทุก Table ให้มารวมกันแบบ Dynamic
จะ Expand แบบ Dynamic ได้ เราต้องสร้าง List ของคอลัมน์ที่ต้องการ Expand ให้ได้ เพื่อเอาไปใส่ใน Table.ExpandTableColumn
= Table.ExpandTableColumn(#"Removed Other Columns", "Data", List ของชื่อคอลัมน์)หลักการคือ เราจะใช้สูตร List.Transform โดยใช้ Table.ColumnNames(_) กับทุกๆ Table เพื่อให้แต่ละ Table คืนค่ามาเป็น List ของหัวตารางใน Table นั้นๆ จากนั้นใช้ List.Union มารวม item ทุกตัวเข้าด้วยกัน ซึ่งสามารถเขียนสูตรได้ว่า
List.Union(List.Transform(#"Removed Other Columns"[Data],each Table.ColumnNames(_)))สรุปแล้วสูตรโดยรวมเป็นดังนี้
= Table.ExpandTableColumn(#"Removed Other Columns", "Data", List.Union(List.Transform(#"Removed Other Columns"[Data],each Table.ColumnNames(_))) )เรื่องนี้ผมเคยเขียนบทความไว้โดยละเอียดแล้ว ลองไปอ่านได้ใน
ตอนนี้เพื่อนๆ ก็น่าจะได้เทคนิคการใช้ M Code จัดการปัญหาที่น่าปวดหัวไปได้หลายอันแล้ว ยังไงก็ลองเอาไปใช้ดูได้นะครับ ใช้ได้ผลเป็นยังไงก็บอกกันบ้างล่ะ
ตอนต่อไป
ตอนต่อไปจะเป็นเรื่องวิธีการทำให้ Power Query มันรันเร็วขึ้น ขอตัวไปศึกษาใน blog ของผู้เชี่ยวชาญ Power Query อย่าง Chris Webb ก่อน นะครับ ใครอยากรู้วิธีทำอะไรด้วย Power Query สามารถ comment บอกได้เลยนะครับ ^^
สารบัญซีรีส์ M Code
- คัมภีร์สรุป M Code ใน Power Query ตอนที่ 1
- คัมภีร์สรุป M Code ใน Power Query ตอนที่ 2 : Function และ each
- คัมภีร์สรุป M Code ใน Power Query ตอนที่ 3: เจาะลึกเรื่องของ List
- คัมภีร์สรุป M Code ใน Power Query ตอนที่ 4: เทคนิค M Code ที่ใช้บ่อย
- Power Query Speed Up Tips : รวมเทคนิคแก้ปัญหา Power Query ช้า ให้ทำงานเร็วขึ้น
- สารพัดวิธีกำจัดอักขระที่ไม่ต้องการออกจากข้อความ (Clean Bad Characters)
- วิธีเขียนสูตรย้อนเวลาแบบ TENET ให้ตัวอักษรกลับหน้าหลัง
- เทคนิคแก้สูตร M Code ให้ Power Query ทำงานได้ดั่งใจ
- วิธีใช้ Power Query ดึงข้อมูลจาก Web API : ตอนที่ 2
- วิธีใช้ Power Query ดึงข้อมูลจาก Web API : ตอนที่ 3
- แนะนำ/วิธีใช้ ThepExcel-Mfx : M Code สำเร็จรูปจาก ThepExcel
- วิธีใช้ Regular Expression (RegEx) ใน Power Query
- วิธีจัดการข้อมูลแย่ๆ ด้วย Power Query ทั้งข้อมูลปนกัน ข้อมูลอยู่บนหัวตาราง
- แก้ปัญหา Power Query มองไม่เห็นการเพิ่มคอลัมน์ใหม่ในไฟล์ CSV
- วิธีแก้ปัญหาเวลาเขียน M Code แบบ each ซ้อนกันหลายอัน
- วิธีใช้ Power Query ดึงข้อมูล EMS Tracking จากไปรษณีย์ไทย ผ่าน Web API
- บันได 10 ขั้น เริ่มเรียนรู้ M Code ขุมพลังของ Power Query
- การใช้ Power Query M Code จัดการข้อมูลที่อยู่ในตำแหน่งไม่แน่นอน
- Round ใน Power Query ได้ผลลัพท์ไม่เหมือนใน Excel!!






Leave a Reply