ในบทความที่แล้ว เราได้ลงมือสร้าง Report แรกกันไปแล้ว คราวนี้เราจะลองมาใช้ฟังก์ชันในการเจาะลึกข้อมูลเพื่อที่จะได้ค้นพบ insights อะไรบางอย่างมากขึ้น โดยใช้ไฟล์เดิมจากบทความที่แล้วมาทำนะครับ (จะทำต่อจากเดิม หรือโหลดไฟล์ตั้งต้นมาทำในบทนี้เลยก็ได้)
สารบัญ
สร้าง Hierarchy
สิ่งที่ควรทำใน Step แรกก็คือการสร้าง Hierarchy ให้กับ Field ซะก่อน ว่า Field ไหนเป็นแม่ลูกกัน เวลากดเจาะลึกแม่ก็จะเห็นรายละเอียดลูกได้เลย และเวลาลากไปใช้ใน Visual ลากทีเดียวจะไปทั้งแม่และลูกได้เลย ทำให้เกิดความสะดวกขึ้น
ยกตัวอย่างเช่น ProductCategory เป็นแม่ซึ่งมีลูกคือ ProductSubCategory แบบนี้ใน Field ด้านขวาเราก็สามารถสร้าง Hierarchy ได้โดยการลากลูกไปหาแม่ได้เลย

พอปล่อยปุ๊ปก็จะได้ Hierarchy ขึ้นมาเลยแบบนี้

ข้อสังเกตคือ Field เดิมก็ยังอยู่นะ ไม่ได้หายไปไหน
ที่นี้เราสามารถสร้าง Hierarchy ซ้อนอีกชั้นได้ เช่น ลาก ProductName ไปเป็นลูกอีกทีที่ Hierarchy ตัวเดิม (ลากเข้าตัวที่มีคำว่า Hierarchy นะ) ก็จะได้แบบนี้

ทีนี้สมมติเราสร้างกราฟแท่ง เพื่อแสดง ProductCategory Hierarchy แสดงคู่กับ TotalSales ก็จะได้แบบนี้

จะเห็นว่า Field มันเช้าไปทั้ง Set เลย โดยที่จะแสดงตัวแม่ใหญ่สุดก่อน
Go to Next Level
ถ้าอยากจะแสดง Level ถัดไป ให้กดปุ่มลูกศรชี้ลงคู่ (Go to Next Level)
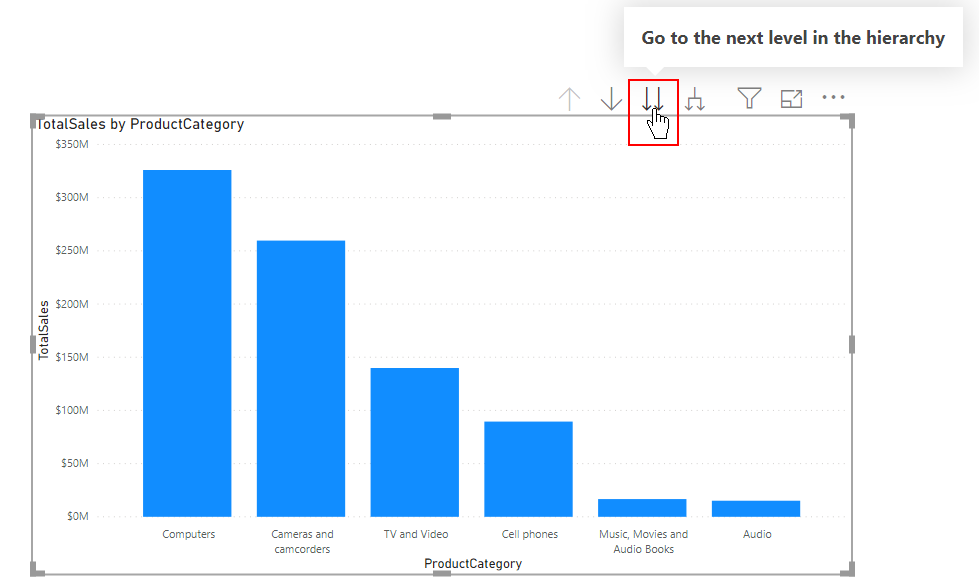
มันก็จะแสดงข้อมูลระดับ ProductSubCategory แทน (ถ้ากดอีกทีก็จะลงลึกเข้าไปอีก)

Drill Up
ถ้าจะย้อนกลับขึ้นมาที่ระดับแม่ ก็ให้กด icon ลูกศรขึ้น (Drill Up) ก็จะกลับขึ้นมาได้
สรุปคือ
- กดลูกศรคู่ชี้ลง เพื่อลงไป 1 Level = เรียกว่า Go to Next Level
- กดลูกศรขึ้น เพื่อขึ้นมา 1 Level = เรียกว่า Drill Up
Drill Down
ทีนี้บางทีการแสดง Level ลูกทั้งหมดเลย มันก็จะเยอะเกินไปจนดูไม่รู้เรื่อง เราสามารถเปิดโหมด Drill Down เพื่อทำการเจาะลง Level ลูกเฉพาะที่เราคลิ๊กได้
วิธีเปิดโหมด Drill Down คือกดลูกศรลงอันเดียว จะได้ลูกศรลงแบบสีดำทึบดังรูป (แปลว่าตอนนี้อยู่ในโหมด Drill Down เรียบร้อยแล้ว)

คราวนี้ถ้าเราคลิ๊กเข้าไปที่แท่งใดแท่งหนึ่ง มันจะเจาะลึกเฉพาะลูกของแท่งนั้นเท่านั้น (ไม่ได้แสดงลูกทุกอันแบบเดียวกับ Go to Next Level) ซึ่งจะทำให้คนอ่าน Report สามารถ Focus เฉพาะอันที่สนใจได้
เช่นถ้าผมคลิ๊กเข้าไปที่ Cameras and camcorders จะได้ดังรูป

Expand all down one level
คราวนี้ถ้าเราอยากจะแสดงทั้งแม่และลูกคู่กันเลย ถ้าตอนนี้เราอยู่ที่ตัว Category แล้ว สามารถกกดปุ่ม Expand all down one level ได้ (Mode drill down จะค้างอยู่หรือไม่ก็ได้ ไม่เกี่ยวกัน)

คราวนี้มันจะแสดงระดับลูกออกมา แต่มี Label แม่มาอยู่คู่ด้วย

วิธีทำ Label 2 ชั้น
ส่วนตัวแล้ว ผมจะชอบปรับให้ Label แกน X แสดงเป็น Label 2 ชั้น จะได้ดูง่ายขึ้น วิธีทำก่อนอื่นให้กด … เพื่อ Sort ให้เรียงตาม Label แกน X ไม่ใช่เรียงตาม Value (ตอนแรกมันเรียงจาก Value มากไปน้อย)

คราวนี้มันจะเอาตัวแม่เดียวกันมาอยู่ใกล้กัน แต่ก็ยังดูยากอยู่ ต้องปรับอีกนิดนึง

ให้ไปที่แปรงทาสี แล้วไปที่ X-Axis แล้วเลือก Concatenate Label เป็น Off ซะ แบบนี้มันจะแสดง Label 2 ชั้น ซึ่งดูง่ายกว่า

จบก่อนดีกว่า เริ่มยาวละ
ในตอนหน้าเราจะมาเรียนรู้เรื่องการปรับสีของ Visual ตามค่าที่กำหนด ซึ่งเราจะใช้ Conditional Format มาช่วยเรื่องนี้ได้ครับ รอติดตามได้เลย
และเช่นเดิม ใครคำถามอะไรก็ comment ได้เลยนะครับ
สารบัญ Series Power BI
- POWER BI ตอนที่ 01: POWER BI คืออะไร?
- POWER BI ตอนที่ 02: พื้นฐาน EXCEL ที่สำคัญก่อนจะเรียนรู้ POWER BI
- POWER BI ตอนที่ 03: ภาพรวมการใช้งาน POWER BI DESKTOP
- POWER BI ตอนที่ 04: สร้าง REPORT แรก ใน POWER BI
- POWER BI ตอนที่ 05: วิธีการ DRILL เพื่อเจาะลึกข้อมูลใน REPORT
- POWER BI ตอนที่ 06: การปรับแต่งสีใน VISUAL ด้วย CONDITIONAL FORMAT
- POWER BI ตอนที่ 07: เริ่ม GET DATA ตั้งแต่ไฟล์ยังว่างเปล่า
- POWER BI ตอนที่ 08: สร้าง DATA MODEL ที่เหมาะสม
- POWER BI ตอนที่ 09: สร้าง DATE TABLE ด้วย DAX
- POWER BI ตอนที่ 10: เรียนรู้ DAX เบื้องต้น
- POWER BI ตอนที่ 11: เรียนรู้ DAX Table Function – FILTER
- POWER BI ตอนที่ 12: DISTINCT, VALUES, ALL และผองเพื่อน
- POWER BI ตอนที่ 13: CALCULATE ฟังก์ชันที่ทรงพลังที่สุดใน DAX
- Power BI ตอนที่ 14: Context Transition และ พลังแฝงใน Measure
- Power BI ตอนที่ 15: วิธีดึงค่าจาก Slicer มาคำนวณใน Report
- Power BI ตอนที่ 16 : เดินทางข้ามเวลาไปกับ Time Intelligence DAX Function
- Power BI ตอนที่ 17 : วิธีทำรายงานเทียบเป้าหมาย Target vs Actual
- Power BI ตอนที่ 18 : วิธีการกระจายเป้า Allocate Target ด้วย DAX
- Power BI ตอนที่ 19 : การปรับ Cross Filter Direction เพื่อคำนวณค่าในตาราง Dimension
- ส่วนเสริม
- การคำนวณต้นทุนแบบ FIFO ด้วย DAX
- แสดงข้อมูลสรุปแบบ Top N + Others (ฉบับเทพเอ็กเซล)
- การวิเคราะห์ Event ที่มีช่วงเวลาเริ่มต้นกับสิ้นสุดคนละวัน
- เปรียบเทียบ MAX vs LASTDATE ในภาษา DAX
ใครสนใจอยากเรียนเป็นคลิปวีดีโอ ผมมี





Leave a Reply