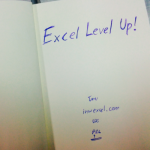
บทความนี้คือส่วนหนึ่งของโครงการ ร่วมสร้าง “หนังสือคู่มือ Excel ที่เจ๋งที่สุด” ใครที่มี comment เพื่อแนะนำ ปรับปรุงหนังสือได้ คุณจะได้เครดิตในฐานะผู้ร่วมเขี
ในบทนี้จะพูดถึงการจัดการไฟล์พื้นฐานเช่นการบันทึกข้อมูล การเปิดข้อมูล และการปริ้นท์ข้อมูลครับ
การบันทึกข้อมูล (Save / Save As)
ไปที่ [File] –> Save หรือ Save as
- Save ก็คือ การบันทึกลงไปที่ไฟล์เดิมที่เคย Save ไว้แล้ว
- Save as คือ การบันทึกลงไปในไฟล์ใหม่ ตั้งชื่อใหม่ได้ และเปลี่ยนนามสกุลของไฟล์ได้ด้วย
แต่ถ้าเป็น Excel 2013 ต้องกดหลาย Step กว่าจะไปถึงหน้าที่ให้เลือกว่าจะ Save ลงที่ Folderไหน
หน้าตาข้างบนนี้เรียกว่า Backstage View ครับ ซึ่งเป็นหน้าที่ค่อนข้างเกะกะในความคิดของผม วิธีที่เร็วกว่าในการ Save ไปที่ Folder ตรงๆ เลยคือให้กดคีย์ลัด F12 เพื่อทำการ Save As ครับ
แต่ว่าแบบกด F12 ก็ยังไม่ดี เพราะบางทีเราก็ลืมกด F12 แต่ดันไป Ctrl+S แทน ผมเลยอยากขอนำเสนอวิธีแก้แบบถาวร คือ ให้เลือกใน OptionsàSaveà Don’t show the Backstage when opening or saving files ครับ เท่านี้ก็จะกลับมาเหมือน Excel version ก่อนๆ แล้วล่ะ
พอทำแบบนี้แล้ว ต่อไป เวลาที่คุณ Save มันจะตรงดิ่งไปยังหน้าที่ให้เลือก Folder เลย ซึ่งจะช่วยให้คุณทำงานเร็วขึ้นได้พอสมควรเลยนะ อย่าดูถูกเรื่องเล็กๆ น้อยๆ นะครับ
นามสกุลที่สำคัญ และควรรู้จักไว้
| นามสกุล | รูปแบบ | ความหมาย |
| .xlsx | Excel Workbook | เป็นรูปแบบไฟล์ของ Excel 2007 ขึ้นไป โดยที่เป็นไฟล์ที่ไม่สามารถมีการเขียนโปรแกรม VBA หรือ Macro แฝงอยู่ได้ถ้าเขียนไฟล์ Excel ปกติ ก็ให้ Save เป็นอันนี้
Tips : ไฟล์นามสกุลแบบ 2007 ขึ้นไปของ Excel นั้นมีความลับซ่อนอยู่ เพราะจริงๆ แล้วมันทำตัวเหมือนไฟล์ Zip เลยแหละ ไม่เชื่อลองเปลี่ยนนามสกุลไฟล์เป็น zip แล้ว Unzip ดูซิ แล้วจะอึ้งว่ามันทำได้ด้วยนะ! |
| .xlsm | Excel Workbook (code) | เป็นรูปแบบไฟล์ของ Excel 2007 ขึ้นไป สามารถมีการเขียนโปรแกรม VBA หรือ Macro แฝงอยู่ได้ถ้าเขียนไฟล์ Excel ที่มี VBA/Macro ให้ Save เป็นอันนี้ |
| .xls | Excel 97- Excel 2003 Workbook | เป็นรูปแบบไฟล์ของ Excel 97-2003 ซึ่งจะมีข้อจำกัดมากกว่า (เช่นมีจำนวนแถวน้อย) แต่สามารถมีการเขียนโปรแกรม VBA หรือ Macro แฝงอยู่ได้ถ้าเขียนไฟล์ Excel ที่ต้องทำงานกับคอมพิวเตอร์ที่มี Excel version เก่าๆ เช่น 2003 ให้ Save เป็นอันนี้ |
| .xlam | Excel Add-In | เป็น Add-in เครื่องมือเสริมประสิทธิภาพ Excel 2007 ขึ้นไป |
| .xla | Excel 97-2003 Add-In | เป็น Add-in เครื่องมือเสริมประสิทธิภาพ Excel 97-2003 |
นอกจากนี้คุณยังสามารถ Save ไฟล์เป็นรูปแบบอื่นๆ ที่ไม่ใช้ Excel ได้ด้วย เช่น Txt, CSV, PDF ซึ่งทำให้สะดวกมากในการที่เราจะเผยแพร่งานไปให้คนอื่น เช่น ส่ง Report เป็น PDF (ถ้าเป็น Excel 2007 ต้องไปโหลด Add-in ก่อน ซึ่ง Search ใน Google ได้ครับ)
Compatibility : เราเข้ากันไม่ได้
คนรุ่นเก่ากับคนรุ่นใหม่ มักคิดอะไรหรือมองอะไรไม่เหมือนกัน บางทีทำงานด้วยกันก็อาจเกิดความขัดแย้งกันบ้าง คนรุ่นใหม่กว่ามักจะรู้จักเทคโนโลยีใหม่ๆ ที่อาจทำให้คนรุ่นเก่าเอ๋อไปเลยก็ได้
ใน Excel ก็เช่นกัน การทำงานใน Excel Version ใหม่กว่า บางทีถ้าเรามีการใช้ฟังก์ชั่นหรือคำสั่งที่ Excel version เก่าไม่มี ก็อาจมีปัญหาเวลาไปเปิดใน Excel Version เก่าได้ ยกตัวอย่างเช่น ใน Excel 2010 มีฟังก์ชั่นหาผลสรุปที่ชื่อว่า AGGREGATE แต่ Excel 2007 ไม่มีเป็นต้น
ซึ่งเราสามารถตรวจสอบได้ว่าไฟล์เราจะมีปัญหากับ Excel Version เก่ากว่าหรือไม่ โดยใช้เครื่องมือที่เรียกว่า Compatibility Checker นั่นเอง
วิธีใช้คือ ให้ไปที่ [File] –> Info –> Check for Issue –> Check for Compatibility
ถ้ามีปัญหามันจะขึ้นคล้ายๆ แบบนี้
วิธีแก้ก็คือ อาจต้องเลี่ยงไปใช้ฟังก์ชั่นอื่น หรือวิธีอื่นที่ให้ผลลัพธ์ได้เหมือนกัน เช่น ถ้าคนอื่นมี Excel 2007 คุณอาจต้องใช้ฟังก์ชั่นหากผลสรุปที่ชื่อว่า SUBTOTAL แทน AGGREGATEเป็นต้น
การเปิดข้อมูลเดิมที่เคยบันทึกไว้ (Open)
การเปิดไฟล์นั้นไม่มีอะไรซับซ้อนมากนัก นั่นคือให้ไปที่ [File] –> Open แล้วเลือก File ที่ต้องการ
Tips : ใน Excel 2013 ถ้าไม่อยากทำการ Open หลาย Step อย่าลืมไป Disable Backstage View
ใน OptionsàSaveà Don’t show the Backstage when opening or saving files ล่ะครับ (ถ้าติ๊กไว้ตั้งแต่ตอนที่ผมแนะนำตอนจะ Save ข้อมูลแล้ว ตรงนี้เป็นตัวเดียวกันครับ)
เปิดไฟล์แล้วเจอ Protected View มันคืออะไร?
การเปิดบางไฟล์ที่ค่อนข้างมีความเสี่ยง เช่น ไฟล์ที่โหลดมาจาก Internet หรือโหลดมาจาก Email จะมีการขึ้นข้อความมาเตือนว่ากำลังอยู่ในโหมดของ Protected View เพราะ Excel พยายามป้องกันเครื่องคอมพิวเตอร์ของคุณให้ปลอดภัย (ดูสิ หวังดีแค่ไหน!) ซึ่งถ้าหากคุณมั่นใจในคนที่สร้างหรือคนที่ส่งไฟล์นี้มาให้คุณ คุณก็สามารถกด Enable Editing เพื่อยินยอมให้เปิดแก้ไขไฟล์นี้ได้ตามปกติได้ครับ
นอกจากนี้เวลาที่เปิดไฟล์ที่มีการเขียนโปรแกรมพวก Macro/VBA มาใช้งาน Excel จะขึ้นแถบสีเหลืองมาเตือนว่ามี Macro อยู่ จะให้ Enable เพื่อใช้งานหรือไม่
- ถ้าไม่กด Enable This Content : การใช้งาน Macro ในไฟล์นั้นก็จะถูกปิดไปเลย
- ถ้ากด Enable This Content : Excel จะถือว่าไฟล์นั้นเป็นไฟล์ที่น่าเชื่อถือ (Trusted Document) แล้ว และมันจะไม่ถามซ้ำอีก นอกจากคุณจะเปลี่ยนตำแหน่งไฟล์ย้ายไปยัง Folder อื่น หรือเปลี่ยนชื่อไฟล์ การเป็น Trusted Document ก็จะหมดไป เพราะจริงๆ มันทำการบันทึกการอ้างอิงตำแหน่งเป๊ะๆ ของไฟล์นั้นเอาไว้นั่นเอง
การเปลี่ยนมุมมองการจัดการข้อมูล
เวลาที่คุณทำงานใน Excel นั้น บ่อยครั้งที่ต้องทำงานกับข้อมูลจำนวนมากที่อาจจะมองเห็นไม่หมดในหน้าเดียว ดังนั้นคุณควรจะเรียนรู้วิธีการดูข้อมูลอย่างมีประสิทธิภาพสูงสุด โดยใช้เครื่องมือดังนี้
Zoom
เราสามารถปรับ % การ Zoom ข้อมูลได้จากทั้ง Status Bar ด้านขวาล่าง และการใช้ Ribbon [View]à Zoom à Zoom แล้วเลือกค่าการ Zoom ที่ต้องการ
ที่นี้เราสามารถเลือกให้ Excel Zoom ไปยัง Range ที่เราต้องการได้ โดยให้เลือก Range ที่เราต้องการก่อน จากนั้นไปที่ [View]à Zoom à Zoom to Selection
Picture Link
เทคนิคนี้เอาไว้ดูผลลัพธ์ที่อยู่ที่ไกลๆ ได้ และมีข้อดีมากๆ อีกอย่างคือ สามารถย่อหรือขยายขนาดให้ไม่เหมือนต้นฉบับได้ด้วย วิธีการคือให้ เลือก Range ต้นฉบับ กด Copy แล้วกลับมายังปลายทาง แล้ว Paste Linked Picture (จากนั้นก็ย่อ/ขยาย หรือถม Fill สีขาวให้เห็นชัดมากขึ้นได้เลย)
Split
อันนี้จะเป็นการแบ่งหน้าจอออกเป็นหลายๆ ส่วน สามารถเลื่อนดูข้อมูลได้พอสมควร
วิธีสั่งงาน ให้ไปที่ [View] –> Window –> Split
จะเห็นว่า คุณสามารถเลื่อนจอให้เห็นช่องที่อยู่ไกลกันมากๆ ได้ด้วย
Freeze Pane
เป็นการตรึงเอาคอลัมน์หรือแถวที่ต้องการไว้กับที่ ไม่ว่าเราจะเลื่อน Scroll Bar ไปที่ไหน คอลัมน์หรือแถวที่ตรึงไว้ก็จะมองเห็นอยู่เช่นเดิม มีประโยชน์มากกับคอลัมน์หรือแถวที่เป็นหัวตารางนั่นเอง
วิธีสั่งงาน ให้ไปที่ Cell แรกสุดที่ไม่ต้องการให้ถูก Freeze จากนั้นไปที่ [View] à Window à Freeze Panes à Freeze Panes จะพบว่าคอลัมน์ทางซ้ายทั้งหมด และแถวด้านบนทั้งหมด ของ Cell ที่ทำการกดสั่ง Freeze Panes นั้นจะถูกตรึงอยู่กับที่ทันที เช่น กดสั่งที่ C4 จะทำให้คอลัมน์ A,B และ แถว 1-3 ถูก Freeze ไว้ทันที
จะเห็นว่าแม้จะเลื่อนหน้าจอไปไกลแค่ไหน ก็ยังเห็นคอลัมน์ A, B และ แถว 1-3 ถูกตรึงอยู่ที่เดิม
Hide
ก่อนหน้านี้เราเคยพูดถึงวิธีการ Hide ข้อมูลไปแล้วบ้าง แต่ผมจะขอสรุปอีกครั้ง คือ การ Hide เป็นการซ่อนข้อมูลที่ User ผู้ใช้งานอาจไม่จำเป็นต้องดูออกไปซะ ซึ่งหากใช้ผสมผสานกับการ Protect Sheet ที่จะพูดถึงภายหลัง ก็น่าจะช่วยให้ไฟล์ของคุณมีความปลอดภัยมากขึ้น เพราะคุณสามารถล๊อคไม่ให้คนอื่นมา Unhide Column หรือ Row ที่คุณต้องการได้ หากคนนั้นไม่รู้ Password
วิธีการทำคือให้เลือก Row หรือ Column ที่ต้องกดจะซ่อน แล้วกดคลิ๊กขวา –> Hide ได้เลย
Grouping
อันนี้จะคล้ายๆ กับการ Hide แต่จะเพิ่มปุ่ม + หรือ – มาให้กดง่ายขึ้น เพื่อแสดงหรือซ่อนข้อมูล ซึ่งเครื่องมือนี้จะเหมาะกับการให้กดดูข้อมูลเพิ่มเติมมากกว่าการตั้งใจซ่อนข้อมูลไปเลย
วิธีการทำ คือ
- เลือก Column หรือ Row ที่ต้องการจะ Group
- ไปที่ [Data]–> Outline–> Group


- โดยที่คุณสามารถตั้งค่าได้ว่า เมื่อทำการ Group ข้อมูลไปแล้ว ปุ่ม + จะไปอยู่ตำแหน่งไหนของข้อมูล เช่น ด้านซ้าย หรือ ขวา, บน หรือ ล่าง โดยไปตั้งค่าที่มุมขวาล่างของ [Data]–>Outline

การ Print ข้อมูล
การทำงานในชีวิตจริง เราคงหลีกเลี่ยงการ Print ข้อมูลออกมาได้ยาก เพราะว่าบางทีการดูในกระดาษ ก็ยังสะดวกในการอ่าน สะดวกในการแก้ไขหรือ Comment มากกว่าการทำใน Computer
และถึงแม้กับคนที่อยากจะ Paperless สุดๆ คือไม่อยากใช้กระดาษเลยจริงๆ ก็ยังหลีกเลี่ยงการ Print ไม่ได้เช่นกัน เนื่องจากก็ยังอาจต้อง Save เป็น PDF ซึ่งต้องมีการจัดหน้ากระดาษให้เหมาะสมอยู่ดี…
ดังนั้นผมกำลังจะบอกว่ายังไงๆ เราก็ควรหัดตั้งค่ากระดาษเพื่อ Print ให้เป็นนะครับ ไม่ว่ากระดาษของคุณจะเป็นกระดาษจริงๆ หรือกระดาษ Digital ก็ตาม
การตั้งค่าขนาดกระดาษ
ขั้นตอนแรกสุดในการเตรียมการ Print ก็คือการตั้งค่าขนาดกระดาษ ซึ่งทำได้โดยไปที่
[Page Layout]–> Page Setup –> ตรงนี้จะมีปุ่มให้เลือกหลายตัวเลย ซึ่งมีความหมายดังนี้
- Margins : คือการตั้งค่าระยะห่างระหว่างข้อมูลกับขอบกระดาษด้านต่างๆ ซึ่งตั้งค่าแยกกันได้ทั้งบน ล่าง ซ้าย ขวา เป็นต้น แถมเลือกให้จัดข้อมูลอยู่กลางหน้ากระดาษได้ด้วย
- Orientation : เป็นการตั้งค่าว่าจะ Print ลงกระดาษ แนวตั้ง (Portrait) หรือ แนวนอน (Landscape)
- Print Areas : เป็นการตั้งค่าว่าจะ Print ข้อมูลตรงไหนบ้าง (Excel ไม่ได้ Print ออกมาเหมือนกับที่เรากำลังมองเห็นในหน้าจอนะครับ) สามารถตั้งค่าได้โดยให้เลือก Range ที่ต้องการ แล้วเลือก Set Print Area
- Print Titles : เอาไว้ตั้งค่าสิ่งที่ต้องพิมพ์ซ้ำๆ ออกมาทุกหน้า เช่น เราอาจตั้งค่าหัวตารางให้พิมพ์ออกมาทุกหน้าโดย ไปเลือกแถวที่เป็นหัวตารางไว้ใน Rows to repeat at top: เป็นต้น
การปรับย่อ/ขยายข้อมูล
หากเราต้องการให้ข้อมูลมีขนาดพอดีหน้ากระดาษ เช่น 1 หน้าข้อมูล/1 หน้ากระดาษ หรือว่า 2 หน้าข้อมูล/1 หน้ากระดาษ เราสามารถตั้งค่าการย่อ/ขยายข้อมูลได้ โดยให้ไปที่
[Page Layout]–> Scale to Fit –> ตรงนี้จะมีให้เลือกดังนี้
- Width: ระบุว่าจะเอาความกว้างกี่หน้าข้อมูลต่อ 1 หน้ากระดาษ
- Height: ระบุว่าจะเอาความสูงกี่หน้าข้อมูลต่อ 1 หน้ากระดาษ
- Scale : ระบุการย่อ/ขยายเป็น Percent % (หากเลขน้อยกว่า 100% คือย่อข้อมูลให้เล็กลง)
Page Break Preview
แม้จะตั้งค่าขนาดกระดาษไปแล้ว ก็ยังไม่จบครับ คุณควรจะมาลองดูภาพรวมก่อนพิมพ์กันชัดๆ ที่ Page Break Preview ซะก่อน โดยให้ไปที่ [View] –> Workbook Views –> Page Break Preview
จากนั้นให้ลอง Zoom out ออกไปให้เห็นภาพรวม คุณจะเห็นเส้นสีฟ้าเป็นตัวแบ่งหน้ากระดาษอยู่ ซึ่งเราสามารถย้ายเส้นแบ่งไปยังตำแหน่งที่เหมาะสมได้ ถ้าสังเกตดีๆ เส้นจะมี 2 แบบ คือ
- เส้นประ ซึ่งจะเกิดขึ้นมาเองจากการจัดหน้ากระดาษ การปรับย่อ/ขยาย ตอนจะ Print
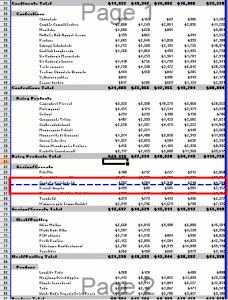
- เส้นทึบ เกิดจากการที่เราลากเส้นแบ่งหน้ากระดาษแบบ Manual ใน Page Break Preview นี้ หรือการใส่ Break เองใน [Page Layout] –> Page Setup –> Breaks –> Insert Page Break นั่นเอง
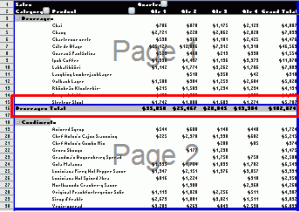
credit รูปชั่วคราวจาก : https://support.office.com/en-ie/article/Insert-move-or-delete-page-breaks-in-a-worksheet-ad3dc726-beec-4a4c-861f-ed640612bdc2
Page Layout View
นอกจาก Page Break Preview แล้วก็ยังมีมุมมองอีกอย่างที่น่าจะดู คือ Page Layout View โดยไปที่ [View] –> Workbook Views –> Page Layout View ซึ่งจะทำให้เห็นภาพรวมเมื่อจะ Print ได้ชัดขึ้น โดยมีแถบไม้บรรทัดขึ้นมาให้ดูด้วยว่าแต่ล่ะส่วนมีขนาดประมาณไหน มี Header/Footer แบบไหน แถมยังปรับพวก Margin ได้อีก

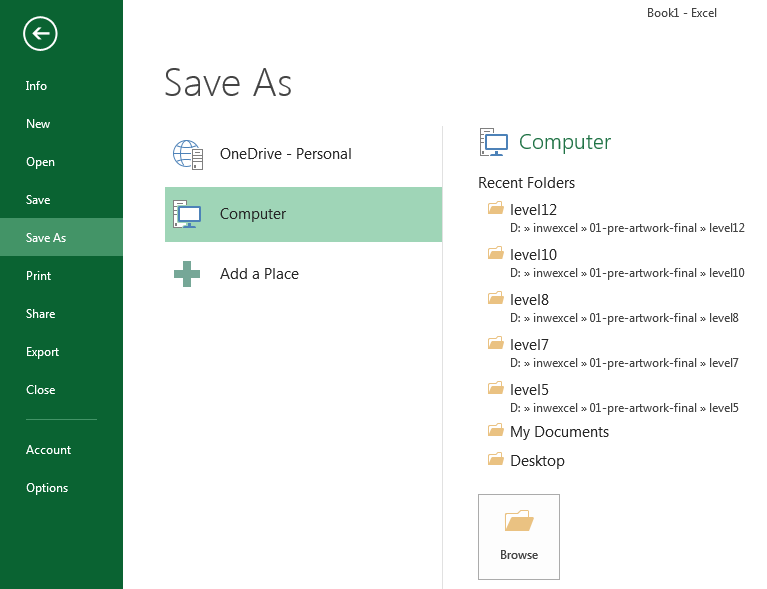





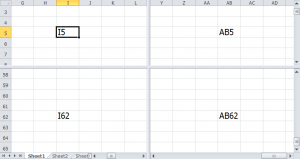






Leave a Reply