การใช้ Fill Handle คือการใช้ Mouse เลือกที่มุมขวาล่างของ Range ที่เลือกไว้แล้วลากไปในทิศทางต่างๆ ซึ่งคนทั่วไปมักจะรู้จักความสามารถของมันไม่กี่แบบเท่านั้น ทั้งๆ ที่ Fill Handle มีความสามารถหลายแบบมากๆ ดังนี้
เทคนิค 1 : คลิ๊กซ้ายแล้วลาก Fill Handle ลงมา
กรณีที่ Excel ไม่คิดว่ามี Pattern (เช่นเป็นเลขช่องเดียว หรือเป็นสูตร หรือ ข้อความที่ไม่มีตัวเลข) :
จะเป็นการ Copy Cells นั่นคือ การ Copy ช่องต้นฉบับลงมา (ไม่ว่าจะเป็นค่า คงที่ หรือ สูตร)
กรณีที่ Excel คิดว่ามี Pattern (เช่น เป็น Text ที่มีตัวเลข, เป็น เดือน, วันที่, เวลา , อันดับ, เป็นเลขตั้งแต่ 2 ช่องขึ้นไป) :
จะเป็นการ Fill Series หรือใส่เลขไล่ลำดับตาม Pattern ลงมา เช่น Run เลขต่อเนื่องให้

หากเริ่มพิมพ์เลข 2 ลำดับขึ้นไป (มันเริ่มจะมี Pattern) แล้วลาก Fill Handle มันจะเดาเลขต่อไปให้โดยอัตโนมัติ
เทคนิค 2 : หากในเทคนิคที่ 1 เรามีการกด Ctrl ค้างไว้ด้วย
จะให้ผลสลับกันจากปกติ นั่นคือ จากเดิมเป็น Copy Cells ก็จะกลายเป็น Fill Series หรือ จากเดิม Fill Series กลายเป็น Copy Cells
กรณีที่เดิม Excel ไม่คิดว่ามี Pattern : จะกลายเป็นการ Fill Series โดยใส่ Series เลข Running ลงไปต่อจากเลขแรก
กรณีที่เดิม Excel คิดว่ามี Pattern : จะเป็นการ Copy Cells คือ บังคับให้ใช้ค่าต้นฉบับ
ถ้ากรณีต้นฉบับมีมากกว่า 1 แถว จะเป็น Copy Cells โดยการวางข้อมูลแบบซ้ำ Pattern ไปเรื่อยๆ
เทคนิค 3 : กดดับเบิ้ลคลิ๊กที่ Fill Handle
จะเปรียบเสมือนการลากลงมาจนเท่ากับบรรทัดสุดท้ายที่มีข้อมูลข้างเคียงอยู่ ถ้ามีช่องว่างระหว่างทางมันจะไม่ Copy ต่อ (ใช้ได้กับเทคนิค 1 คือไม่สามารถกดคู่กับปุ่ม Ctrl หรือ Shift ได้)
เทคนิค 4 : หากลาก Fill Handle ย้อนกลับขึ้นไป จะเป็นการลบข้อมูลออก
เทคนิค 5 : หากกด Shift ค้างไว้แล้วลาก Fill Handle ลงมา จะเป็นการแทรก Cell
เทคนิค 6 : หากกด Shift ค้างไว้แล้วลาก Fill Handle ย้อนกลับ จะเป็นการ Delete Cell นั้นออกไปเลย
เทคนิค 7 : เราสามารถกดคลิ๊กขวาแล้วลาก Fill Handle เพื่อระบุ Option การ Fill ข้อมูลได้หลายรูปแบบ
การ Copy Cells กับ Fill Series เราได้มีการเรียนรู้กันไปแล้วในเทคนิค 1 และ 2 ส่วนเมนูที่เหลือ มีผลลัพธ์ดังนี้
- ส่วนต่อไปนี้ใช้กับข้อมูลทุกประเภท
- Fill Formatting Only = เป็นการ Copy Format หรือรูปแบบอย่างเดียว ไม่ได้เอาค่าหรือสูตรมาด้วย
- Fill Without Formatting = เป็นการ Copy ค่าหรือสูตรอย่างเดียว โดยไม่เอา Format มาด้วย
- ส่วนต่อไปนี้ใช้กับข้อมูลประเภทวันที่เท่านั้น
- Fill Days = ให้ผลเหมือนการลาก Fill Handle มาตามปกติ ถ้าเริ่มวันเดียวมันก็จะใส่วันถัดไปให้ แต่ถ้าเริ่มต้น 2 วันแล้วสมมติว่าห่างกัน 3 วัน มันก็จะ Fill วันที่ห่างกัน 3 วันให้
- Fill Weekdays = จะใส่มาให้เฉพาะวันที่ไม่ใช่เสาร์หรืออาทิตย์
- Fill Months = ใส่วันที่เหมือนต้นฉบับเดิมแต่เปลี่ยนเดือนไปเรื่อยๆ
- Fill Years = ใส่วันที่และเดือนเหมือนต้นฉบับเดิมแต่เปลี่ยนปีไปเรื่อยๆ
- ส่วนต่อไปใช้กับข้อมูลประเภทตัวเลข
- Linear Trend = ให้ผลเหมือนการลากปกติ จะหาผลต่างระหว่างเลขตั้งต้น แล้วใช้ทำนายเลขถัดไป
- Growth Trend = จะหาผลหารระหว่างเลขตั้งต้น แล้วใช้ทำนายเลขถัดไป
- Series… = เป็นการระบุแบบ Advance ขึ้นไปอีก เช่น ใส่ได้ว่าให้เริ่มและสิ้นสุดที่เลขไหน (หากมีการ ติ๊กเลือกช่อง Trend ด้วยมันจะหาเลขที่เหมาะกับแนวโน้มที่สุดมาใส่ให้แทน โดยไม่สนใจค่าเดิม)

เทคนิคเสริม : การสร้าง Custom List เพื่อให้ Autofill รู้จักรายการแบบฉบับของเราเอง
อย่างที่ผมเคยแนะนำเรื่อง Custom List ไปแล้วใน บทความ รวม 10 เทคนิค Excel ง่ายๆ ที่ทำให้คุณทำงานเร็วขึ้น ผมจะขอนำมาสรุปให้ดูอักครั้งในนี้ จะได้สะดวกกันครับ
บางทีเราต้องการให้ Excel สามารถ Auto Fill ข้อมูลให้เราโดยอัตโนมัติ เช่น A-Z หรือ ก-ฮ แต่เชื่อหรือไม่ว่า Excel ทำไม่ได้ เพราะมันไม่รู้จัก List พวกนี้ (ไม่เข้าใจมันจริงๆ ว่าทำไมแค่นี้ไม่รู้จัก…)
แต่ไม่ต้องกลัวไป เราสามารถสอนให้ Excel รู้จัก List ที่เรากำหนดเองได้ เพื่อให้มัน Autofill และ Sort ตาม List ที่เรากำหนดเป็นด้วย (เลือกได้ใน Sort Option ว่าจะ Sort Order ตาม อะไร)
วิธีการสร้าง Custom List
- ไปที่ File (2010) หรือ ปุ่ม Office Button (2007) ==> Excel Option => Popular => Edit Custom List
- จากนั้นสามารถใส่คำที่ต้องการลงไปได้เลยในช่อง List entries (แยกคำด้วย Enter) หรือจะ Import จาก Range ที่มีอยู่ก็ได้ครับ (แต่ต้องเป็น Text ที่เป็น Value ไม่ค้างเป็นสูตร)
- ซึ่งผมแนะนำให้ Import จาก Range จะสะดวกมากครับ
- อย่างตัว A-Z นี้ผมสร้างจากสูตร =CHAR(เลข Running) เช่น =CHAR(65) คือ A, =CHAR(66) คือ B ไปเรื่อยๆ… แล้วค่อย Paste เป็น Value อีกที
- ซึ่งผมแนะนำให้ Import จาก Range จะสะดวกมากครับ
เพียงเท่านี้คุณก็จะสามารถ Autofill รายการอะไรก็ได้ เช่น อาจเป็นชื่อสินค้าของบริษัทคุณเอง ที่อยากให้เรียงแบบเดิมตลอดเวลา คุณก็เอามาไว้ใน Custom List ได้ เป็นต้น
ส่งท้าย
เป็นอย่างไรกันบ้างครับกับเทคนิคที่ผมนำมาฝากในวันนี้ ใครเห็นว่าเกิดประโยชน์ก็ฝากแบ่งปันให้เพื่อนๆ หรือ คนที่คุณรักด้วยนะครับ ซึ่งเทคนิคดีๆ แบบนี้จะมีอยู่ใน หนังสือที่ผมกำลังเขียนอยู่ แน่นอน ใครสนใจรอติดตามได้นะครับ จะแจ้งข่าว ใน Facebook เป็๋นระยะๆ (ตอนนี้เขียนจะเสร็จแล้ว น่าจะวางแผงได้ไม่เกินเดือนมีนาคมนะ)

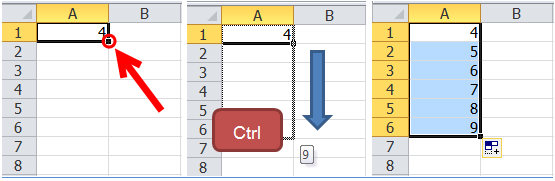


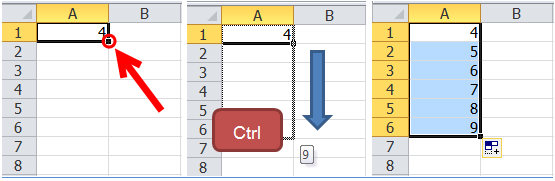












Leave a Reply