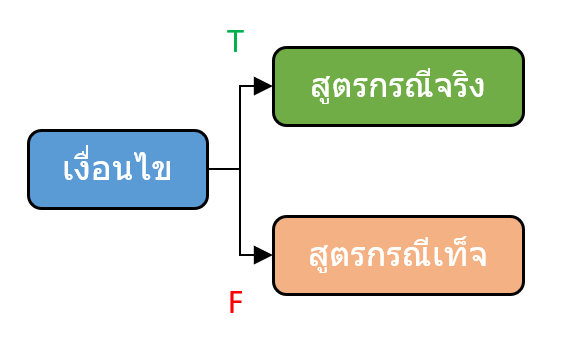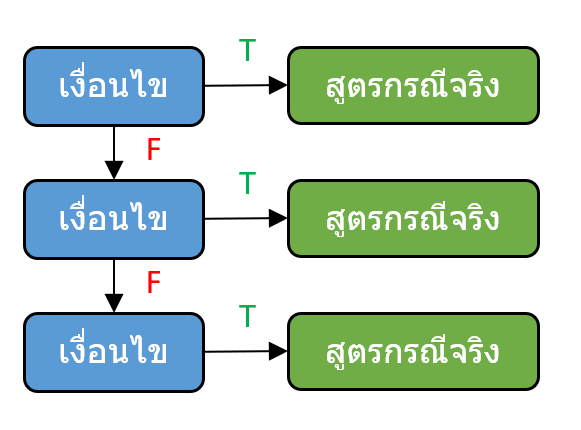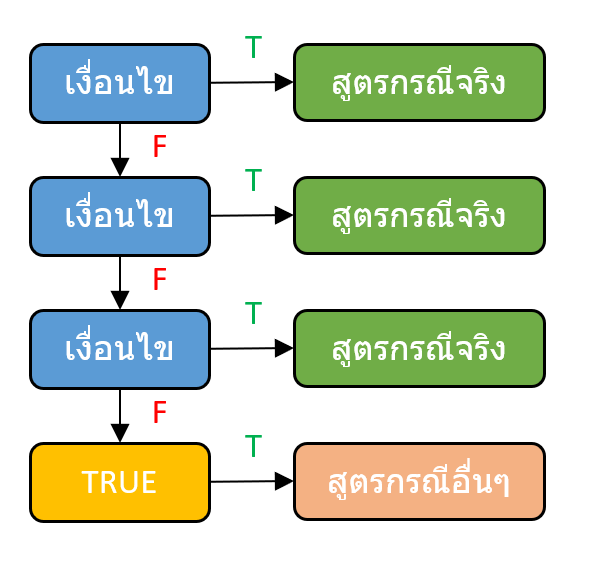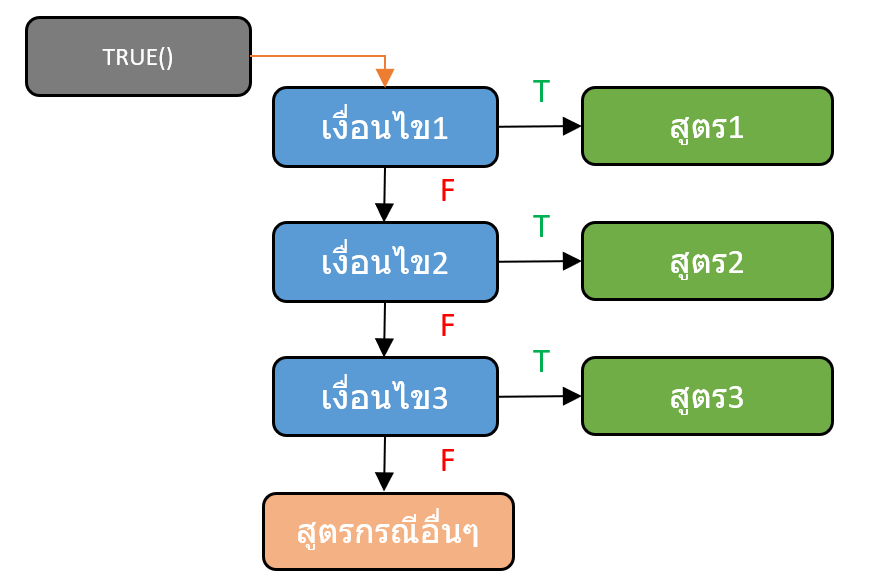บทความนี้จะพาคุณลึกเข้าไปใน “Performance” ของฟังก์ชันตรวจสอบเงื่อนไขใน Excel
ตั้งแต่ IF() พื้นฐาน ไปจนถึง IFS(), SWITCH(), LET() และเทคนิคซ่อนสูตรด้วย LAMBDA() เพื่อเลื่อนการคำนวณ จับเวลาด้วย LET() + NOW() แล้วแสดงผลเป็นมิลลิวินาที (ms) ให้เห็นกันชัด ๆ
🌟 1. ทำไมต้องสนใจ Performance ของสูตร?
เมื่อสูตร Excel ซับซ้อนขึ้น หรือมีการคำนวณกับ dataset ขนาดใหญ่ ความเร็วในการคำนวณ (calculation speed) จะกลายเป็นปัจจัยสำคัญ
- ถ้าเราซ้อน
VLOOKUP/XLOOKUP/MAKEARRAY/FILTERหลายครั้งในเงื่อนไขที่ไม่จำเป็น → Excel จะ “คิด” ทุกเงื่อนไขซ้ำนับร้อยครั้ง - สูตรที่ช้าไม่ใช่แค่รอผลนาน แต่ยังกินทรัพยากรเครื่อง และอาจทำให้ workbook ทั่วทั้งไฟล์อืดตาม
บทความนี้อ้างอิงแนวคิดจาก
“The SWITCH and LET functions – Excel formula performance”
by Owen Price (Microsoft MVP)
ซึ่งลงลึกเรื่องว่า IF() กับ CHOOSE() ให้การประมวลผลแบบ lazy evaluation (short‑circuit) แต่ IFS()/SWITCH()/LET() จะคำนวณ ทุก พารามิเตอร์โดยไม่เลือก
🔧 2. วิธีจับเวลาใน Excel แบบง่าย ๆ ด้วย LET() + NOW()
Excel ไม่มีฟังก์ชัน Timer เหมือนภาษาโปรแกรม แต่เราสามารถวัดเวลาคร่าว ๆ ได้ด้วยสูตรนี้ (เพราะใน LET จะไล่คำนวณจากบนลงล่าง แม้จะไม่ได้เรียกใช้ตัวแปรนั้นๆ เลย) :
=LET(
start, NOW(), // เก็บเวลาเริ่มต้น (หน่วยวัน)
result, <สูตรที่อยากวัด>, // สูตรหนัก ๆ เช่น MAKEARRAY
elapsed, NOW() - start, // ผลต่าง (หน่วยวัน)
elapsedMs, elapsed * 24 * 60 * 60 * 1000, // แปลงมิลลิวินาที
elapsedMs // คืนค่าเวลา (ms)
)หมายเหตุ:
- ค่าที่ได้เป็นการประมาณ ไม่แม่นยำระดับ millisecond เป๊ะ ๆ แต่ใช้เปรียบเทียบระหว่างสูตรได้ดีและง่าย โดยไม่ต้องใช้ VBA จับเวลา
🧪 3. ชุดทดสอบ: MAKEARRAY(2000,2000,PRODUCT)
เพื่อให้เห็นภาพชัดที่สุด เราใช้สูตรสร้าง array ขนาดใหญ่ เบิ้มๆ ไปเลย:
=MAKEARRAY(2000, 2000, PRODUCT)เป็นการคูณเลขแถว × เลขคอลัมน์ จำนวน 4 ล้านเซลล์ → Excel ต้องคำนวณนานหลายร้อยมิลลิวินาที
จากนั้นเอาสูตรนี้ไปใส่ใน IF(), IFS(), SWITCH(), LET() และ LET+LAMBDA() แล้วดู ค่าเวลา (ms) จริงที่ได้

| สูตร | พฤติกรรมคำนวณ | ผลลัพธ์ (ms) | สรุป |
|---|---|---|---|
| MAKEARRAY | คำนวณตรง ๆ | ~400 | ความเร็วที่ต้องใช้สูตร |
| IF(TRUE,…) | ถ้าเงื่อนไขเป็น TRUE → ไม่ประมวล MAKEARRAY | ~0 | ✅ Lazy & เร็ว |
| IFS(TRUE,…, FALSE, MAKEARRAY) | ประมวลทุกเงื่อนไข แม้ไม่จำเป็น | ~420 | ❌ ช้า |
| SWITCH(1,1,…,2,MAKEARRAY) | ประมวลทุกทางเลือก | ~420 | ❌ ช้า |
| LET(slow,MAKEARRAY, result) | ประกาศตัวแปรก็เรียกคำนวณทันที แม้ไม่ได้ใช้ | ~420 | ❌ ช้า |
| LET(thunk, LAMBDA(MAKEARRAY), result) | เก็บสูตรไว้ใน LAMBDA ไม่ประมวลจนกว่าจะเรียก () | ~0 | ✅ Lazy & เร็ว |
🧠 4. เจาะลึกแต่ละฟังก์ชัน
4.1 IF() – ขี้เกียจแบบฉลาด ทำให้คำนวณเร็ว 😂
=IF(condition, value_if_true, value_if_false)
=IF(TRUE, "เร็ว", MAKEARRAY(1000,1000,PRODUCT))- Short‑circuit (lazy): ถ้า
condition= TRUE → Excel จะไม่ไปคำนวณvalue_if_falseเลย - เช่น ในทีนี้จะไม่คำนวณตรง MAKEARRAY(1000,1000,PRODUCT) เลย
- เหมาะกับกรณีที่เงื่อนไขหลักมีโอกาสเป็นจริงสูงมาก
Tips : พวก IFNA, IFERROR ก็คำนวณเร็วเช่นกันนะ
4.2 IFS() – อ่านง่าย เขียนง่าย แต่ขยันเกิน ทำให้ช้า
=IFS(cond1, val1, cond2, val2, …)
=IFS(
TRUE, "เร็ว",
FALSE, MAKEARRAY(2000,2000,PRODUCT)
)- ไม่ short‑circuit: Excel จะประมวล ทุกเงื่อนไข
condN, valNแม้จะเจอเงื่อนไขแรกเป็นจริงแล้วก็ตาม (ทำเพื่อ! 😅) - เช่น ในที่นี้แม้ Condition แรกจะจริงไปแล้ว แต่ก็มาคิด Condition ที่สองต่อ ทำให้ยังคำนวณ MAKEARRAY(2000,2000,PRODUCT) ช้าๆ ออกมาอยู่ดี
- ถ้าใช้ภายใน
IFS()สูตรหนัก ๆ หลายตัว → ช้ากว่าซ้ำนับครั้งไม่ถ้วน
4.3 SWITCH() – อ่านเปรียบเทียบค่าคงที่ได้ดี แต่ขยันเกินจนช้า
=SWITCH(expression, val1, res1, val2, res2, …)=SWITCH(1,
1, "เร็ว",
2, MAKEARRAY(2000,2000,PRODUCT)
)
- ไม่ short‑circuit: Excel จะคำนวณทุกเงื่อนไข แม้
expressionจะตรงกับval1ตั้งแต่แรกแล้ว - เช่น ในทีนี้ แม้ expression จะเป็น 1 ซึ่งตรงอันแรกแล้ว มันก็ยังคิด 2 ที่เป็น MAKEARRAY ช้าๆ อยู่ดี
- อ่านง่ายกว่าซ้อน IF/IFS แต่หากมีสูตรหนักก็ไม่ work
Tips: ใช้ CHOOSE จะ Short-circuit ทำให้เร็วได้ เช่น
=CHOOSE(3, "A", "B", MAKEARRAY(2000,2000,PRODUCT)) // ถ้าเลือก 3 จะคำนวณ MAKEARRAY แค่ครั้งเดียว4.4 LET() – ลดการคำนวณตอนเรียกใช้ซ้ำแต่คำนวณทุกค่าที่ประกาศไว้
=LET(name1, expr1, name2, expr2, …, result)
=LET(slow, MAKEARRAY(2000,2000,PRODUCT),
result, "เร็ว",
result)- ทุก
exprNที่มีการประกาศตัวแปรไว้ จะถูกประมวลผลทันทีเมื่อสูตรรัน โดยไม่สนว่าnameNจะถูกนำไปใช้ในresultสุดท้ายหรือไม่ - เช่น ในทีนี้ตัวแปร slow ไม่ได้ถูกเรียกใช้ในตอนจบเลย แต่ก็ยังคำนวณ MAKEARRAY ช้าๆ อยู่ดี
- ใช้ลดการซ้ำของสูตร เช่น
VLOOKUPครั้งละหลายรอบได้ดี แต่ประกาศตัวแปรหนัก ๆ แล้วไม่ได้ใช้ → ก็ยังช้าเหมือนเดิม
4.5 LET() + LAMBDA() – “Thunk” เลื่อนการคำนวณได้
=LET(
Thunk, LAMBDA(MAKEARRAY(2000,2000,PRODUCT)),
result, "เร็ว",
result
)- เมื่อประกาศตัวแปร ที่ใช้
LAMBDAครอบไว้ → Excel จะไม่ประมวลMAKEARRAYทันที - ถ้าต้องการคำนวณจริง ๆ ให้เรียก
Thunk()โดยต้องเติมวงเล็บ()ไว้ข้างหลังด้วยนะ แบบนี้
=LET(
Thunk, LAMBDA(MAKEARRAY(2000,2000,PRODUCT)),
result, "เร็ว", Thunk())🚀 5. ทริกปรับสูตรให้เร็วขึ้น
- ใช้ IF() แทน IFS() ถ้าเงื่อนไขแรกมีโอกาสเป็น TRUE สูง
- ห่อสูตรหนัก ๆ ใน LAMBDA() แล้วเรียกเมื่อจำเป็น
- ลดการคำนวณซ้ำ ด้วย LET() แต่แน่ใจว่าชื่อที่ประกาศจะถูกใช้จริง
- เลือก CHOOSE() แทน SWITCH() เมื่อค่าต้องเลือกเป็นลำดับ (1,2,3…) เพื่อได้ lazy evaluation
✨ 6. สรุปอีกทีให้เซฟเก็บ
IF(), IFNA(), IFERROR() = ✅ Lazy Evaluation ทำให้เร็ว : หยุดคำนวณเงื่อนไขหลังทันทีIFS()= ❌ Eager Evaluation ทำให้ช้า: คิดทุกเงื่อนไข- CHOOSE() = ✅ Lazy Evaluation ทำให้เร็ว : คิดเฉพาะทางเลือกที่เลือกจริงๆ
SWITCH()= ❌ Eager Evaluation ทำให้ช้า: คิดทุกทางเลือกLET()= ❌ Eager Evaluation ทำให้ช้า: คิดทุกตัวแปรLET+LAMBDA()= ✅ Lazy Evaluation ทำให้เร็ว: เลื่อนคำนวณจนกว่าจะเรียกใช้
ใครกำลังเจอ Excel อืดเพราะสูตรซ้อนซับซ้อน ลองเอาแนวทางนี้ไปปรับใช้ดูครับ
– บางทีแค่เปลี่ยนจาก IFS → IF หรือห่อสูตรใน LAMBDA ก็ช่วยลดเวลาไปได้ครึ่งหนึ่ง!
ถ้าคิดว่าบทความนี้เป็นประโยชน์ อย่าลืมแชร์หน้านี้ให้เพื่อน ๆ เห็นทริกเทพเอ็กเซลกันเยอะ ๆ นะครับ 😉